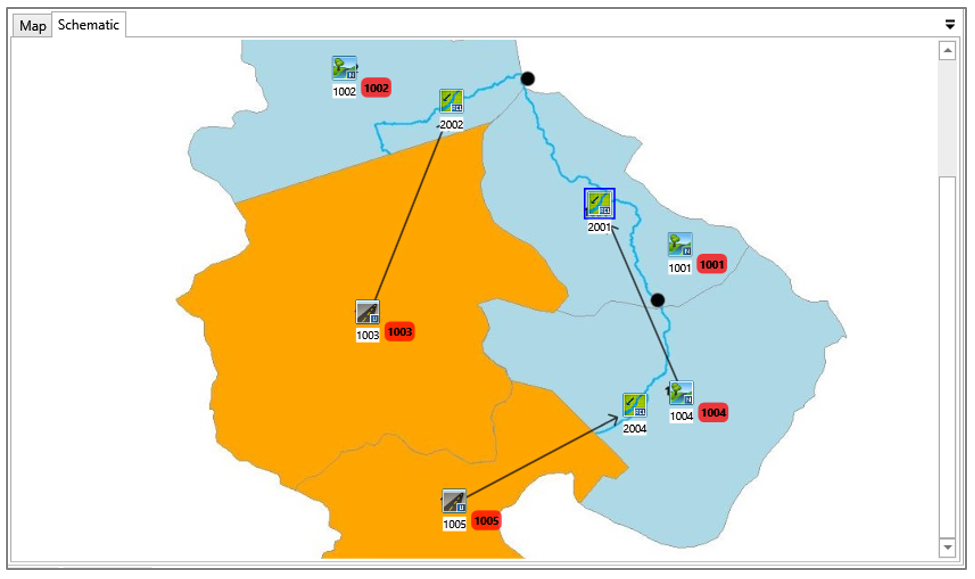The hydrograph generated at StandHyd and NasHyd will go to downstream channels as shown below. If there is no channel available downstream, it will go out of the system, which could be represented by an AddHyd.
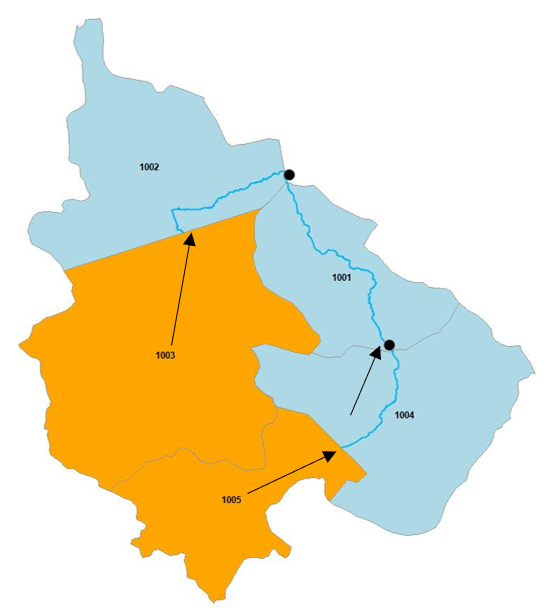
The connection is represented by a connector between StandHyd/NasHyd and RouteChannel/AddHyd. To add a connection, move the cursor on top of the StandHyd/NasHyd. Notice that the curve changes to a cross. Then press the left mouse button and move to the hydrologic object it will be connected to. An arrowed line will be created and it will point from the source to the destination as shown below.
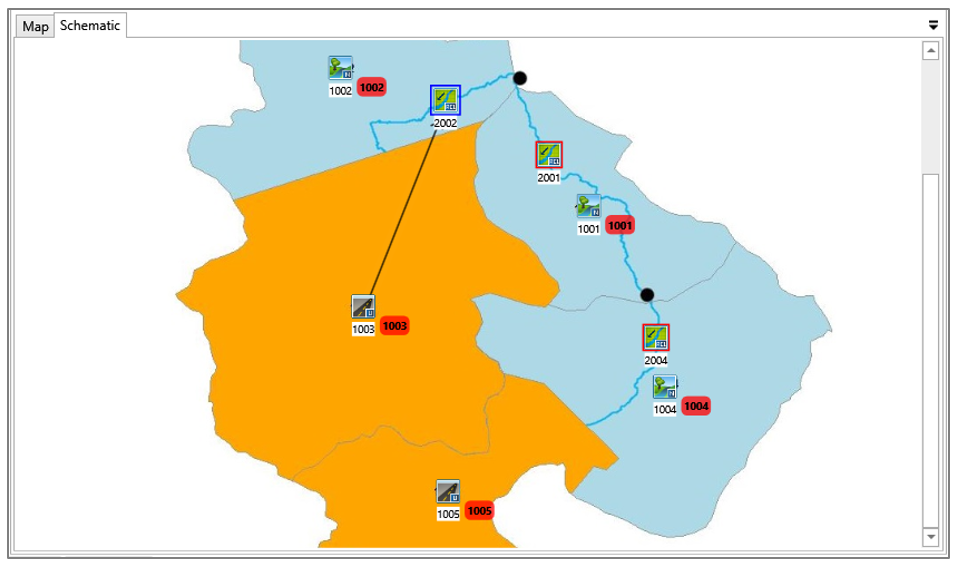
Notice that outlet of the StandHyd is set to the ID of the connected RouteChannel automatically.
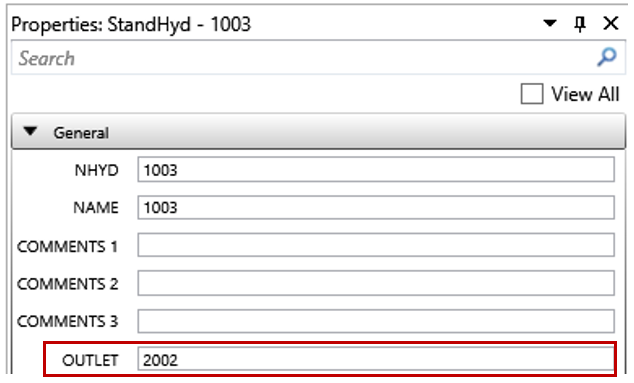
The connector could also be created by changing the outlet property directly. To do this, choose StanHyd 1005 on the Canvas and change the outlet to 2004 in the property grid. Notice that a connector is added automatically on the Canvas pointing from StanHyd 1005 to RouteChannel 2004.
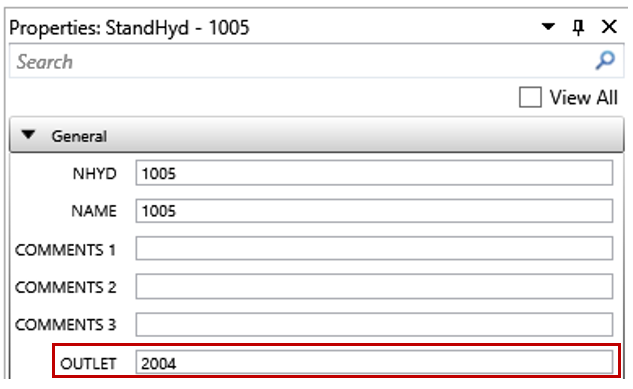
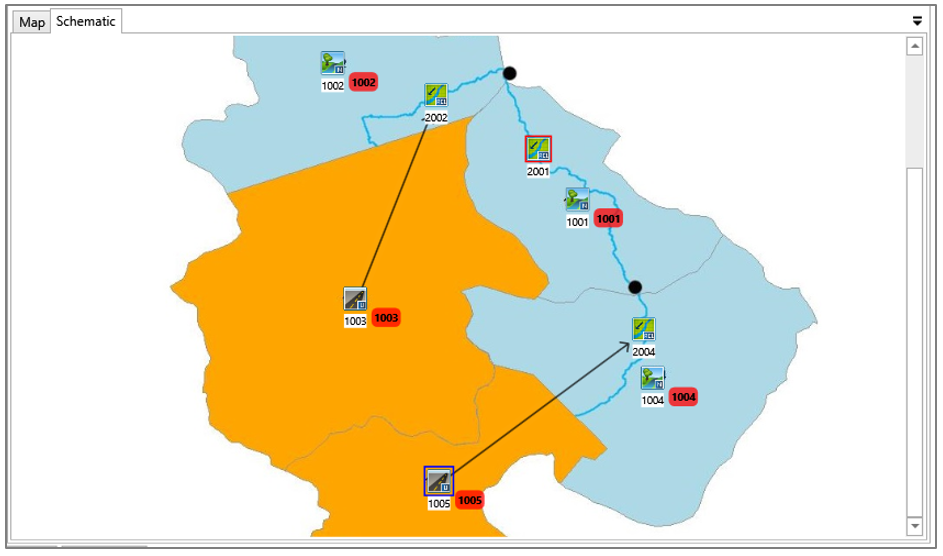
Continue to connect NasHyd 1004 to RouteChannel 2001 either by drawing on the Canvas or by editing the outlet property. Move the hydrologic objects around to avoid the connector crossing any other hydrologic objects. The Canvas will be similar to the one shown below.