Q: Which files should I send for reporting a ticket?
A: When reporting an issue, you can send an email to support@smartcitywater.ca by including the following information. Please denote your software version and build numbers. You can find them by clicking the information button located in the right upper corner of the main interface 
Q: I’m using VO 2.3. Can I get technical support if something goes wrong?
A: Technical support is not available for VO 2.3 and earlier versions. Please consider upgrading to the latest version.
Q: What has been changes in VO6?
A: The changes are summarized in What’s New. For existing cloud-license users after VO6.0, when you launch VO, you will receive a notification window An Upgrade is Available about new release, click on More Details to view the detail changes made since since VO6.2.2001.
Q: How can I open a VO2 project file (.vop) in VO6?
A: The VO2 project file is not supported in VO6. Instead, the VO2 scenario files could be imported using menu File -> Import -> Import VO2 Scenario (Current Project). Multiple scenario files could be imported at the same time.
Q: Something wrong happens when importing VO2 scenario file. How should I do?
A: The MDraw is not registered correctly. Please follow the steps below to register it.
1) Open the Command Prompt using Run as administrator.
2) In the command prompt
a. Go to the VO installation folder using the command. cd C:\Program Files (x86)\Visual OTTHYMO 6.0
b. Run the command below to register MDraw. regsvr32 mdraw32p.ocx
Then, re-run VO to import VO2 scenarios.
Q: Will my current dongle work with VO6?
A: Yes. Any working dongles could be upgraded to VO6. Starting from version 5.0.2009, a new cloud-based licensing system is added. Dongle users are recommended to upgrade to the new system.
Q: My dongle license is not working properly after the installation, what should I?
A: Due to various reasons, the driver for VO dongle might not work properly after the installation. This could be fixed by following the steps given in this document How to Fix Dongle Driver Issue.
Q: What’s the difference of the dongle-based license and cloud-based license?
A: The dongle-based license uses a hardware dongle and the cloud-based license uses a license file. With cloud-based license, all licenses are concurrent licenses and could be accessed anywhere. And the license server is on the cloud and there is no need to maintain a local license server.
Q: How can I setup the cloud-based license?
A: When the program starts, the License Manager window will appear. Click the Add Cloud License File button on the bottom and select the license file. If the license is added successfully, on the License Manager window, the Status of the Cloud license will display Ok as shown below. Close the License Manager and restart VO.
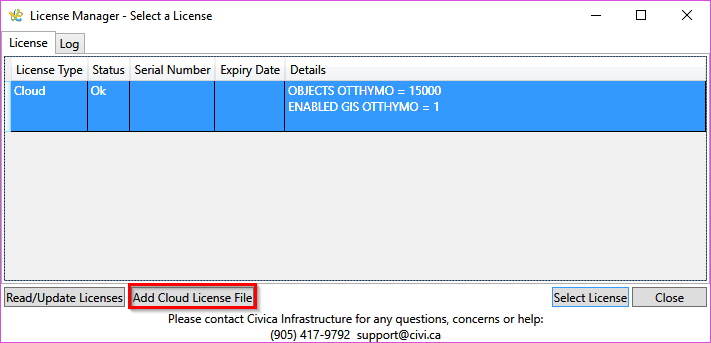
Q: I can’t connect to cloud server. What should I do?
A: A connection to the cloud server is required for the license system to work. The connection may be block by firewall or antivirus software. You need to contact your IT department to enable the connection. The cloud server is located at ls30.rlmcloud.com and the port used is 5053 and “5465*. Please provide this info when you contact the IT department.
Q: I can’t save the changes that I made to the Resource Library. What should I do?
A: The read and write permission is required for the folder “C:\ProgramData\Civica\VH5” and its subfolder and files. Please provide this info when you contact the IT department.
Q: The system freezes when I’m trying to open Resource Library. How should I do?
A: Please copy the file with name stormlibrary in C:\ProgramData\Civica\VH5 to another folder as a backup. Keep this backup stormlibrary file to properly place and do not delete it. Then, go back to C:\ProgramData\Civica\VH5, delete the file stormlibrary in that folder, and restart VO. C:\ProgramData is a hidden folder. You could copy the folder path and paste it in address bar. If the VO and Resource Library can start properly, close the VO and copy the backup stormlibrary file back to the C:\ProgramData\Civica\VH5 and replace the default stormlibrary file. If the issue persists, please contact us and send us your backup stormlibrary file.
Q: What’s the difference between single-event model and continuous model in VO?
A: The single-event model simulates the hydrograph resulting from short-term rainfall event. It doesn’t account the evaporation and track the soil moisture. The continuous model extents the simulation to long-term period, e.g. 10-years. The evaporation and snow process is simulated to update the soil moisture.
Q: Can I convert a single-event VO model to continuous model? If yes, how?
A: Yes. The VO continuous model is designed to reuse all parameters in a single-event model. First create a continuous model and use the menu File -> Import -> Import VH Scenario (Current Project) to convert the model.
Q: The Project Manager and other dockable windows don’t show even I check it on in the Windows toolbox. How should I do?
A: The dockable window in VO include the Project Manager, Tool Box, Properties, Error List, Hydrograph Results, Parameter Tables, Water Quality Results, Water Balance Results, Result Summary Tables and Summary Results. They could be turned on/off by using the windows menus in the Home ribbon. If you cannot see the windows after checking them on, delete Layout.config in C:\ProgramData\Civica\VH5 and then restart VO. Note that C:\ProgramData is a hidden folder. You could copy the folder path and paste it in address bar. Please refer to the following for the windows available for each type of project:
VO Single-Event Project: Project Manager, Tool Box, Properties, Error List, Parameter Tables, Water Quality Results, Hydrograph Results
VO Continuous Project: Project Manager, Tool Box, Properties, Error List, Parameter Tables, Water Quality Results, Water Balance Results
VO SWMM Project: Project Manager, Tool Box, Properties, Error List, Parameter Tables, Result Summary Tables, Summary Results
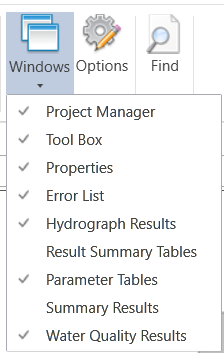
Q: Where can I see the release note?
A: When users open a previous version of VO, it will pop up a window with notification about the new update. Click the More Details button. It will display the release note.
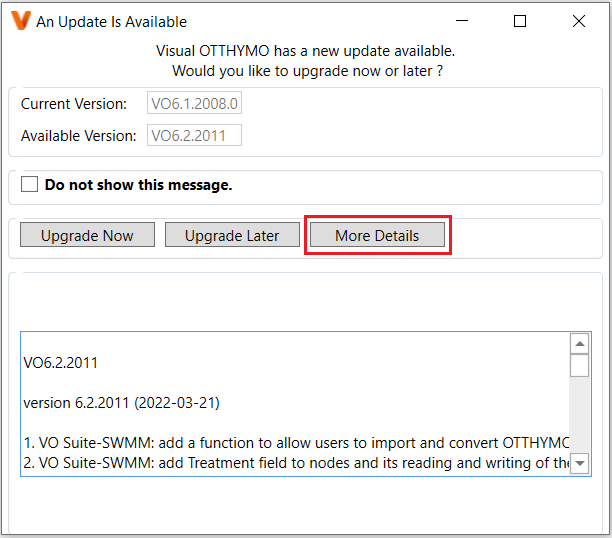
Q: I want to install VO in a silence model. What should I do?
A: Users can create a *.bat file and place it in the same folder with your installer exe file and license file in the same folder. The license file should be named as “vo.lic”.In the bat file type the following content. Please also update the installer exe name in the bat file. As an example, we put VO6.2.2011.exe as below. Save and close the file. Double click the *.bat file to run the installation. If it pops up windows asking permission or warnings, please grant the permission and let the file run. Once the installation is completed, the CMD window will be closed. Do not close it before it closes itself.
COPY “vo.lic” “C:\ProgramData\Civica\VH5\vo.lic”
VO6.2.2011.exe /VERYSILENT /NORESTART /TASKS=“desktopicon”
Please note, if under your folder “C:\ProgramData\Civica\VH5”, the file “vo.lic” already exists, you can remove the first line in the bat file, and you don’t need put the vo.lic file in the same folder as your installer and bat file.


