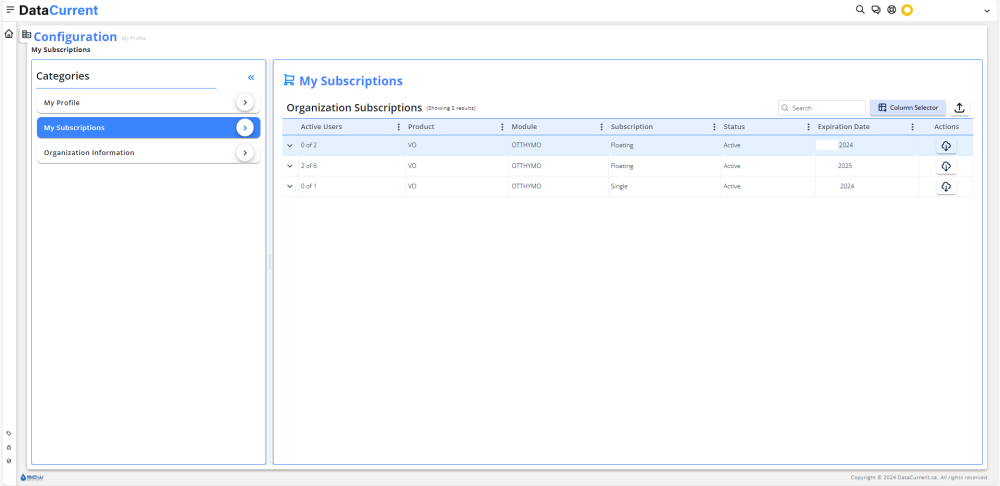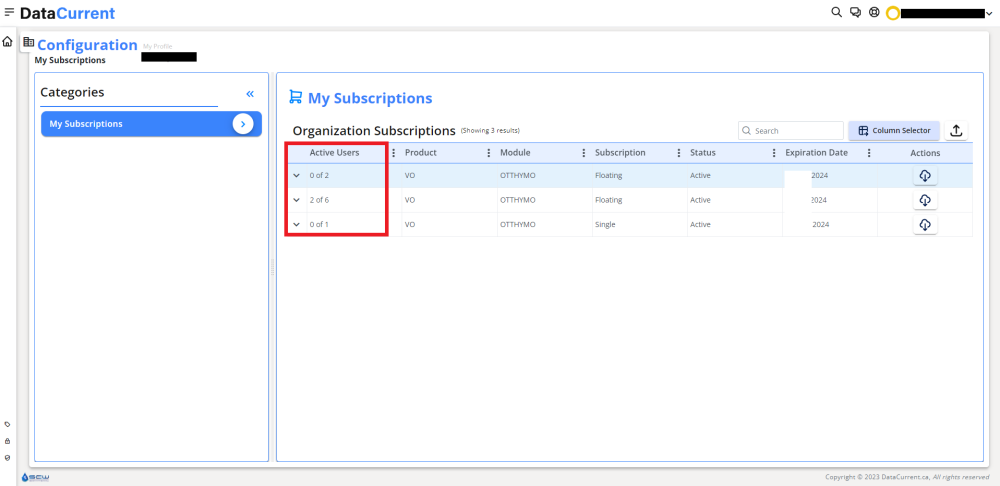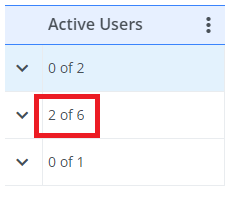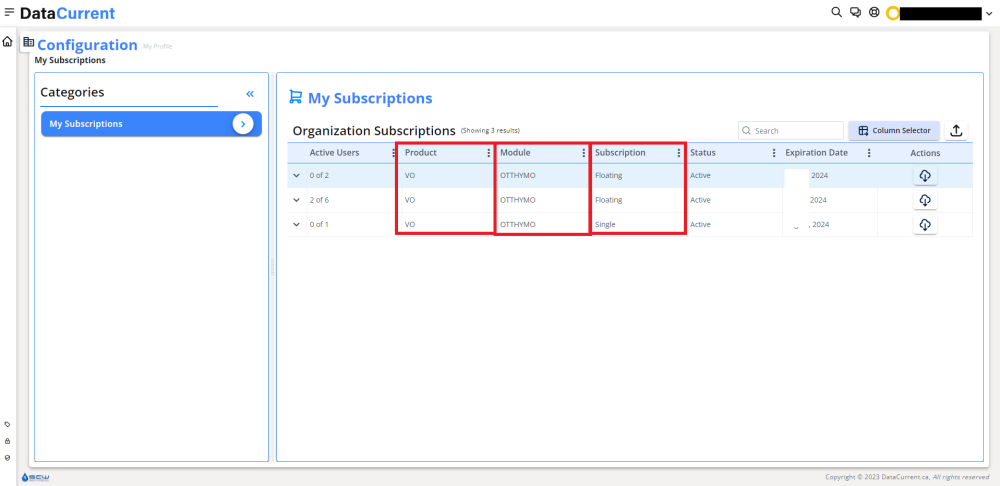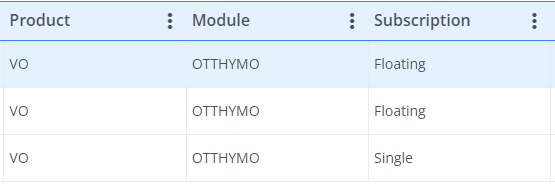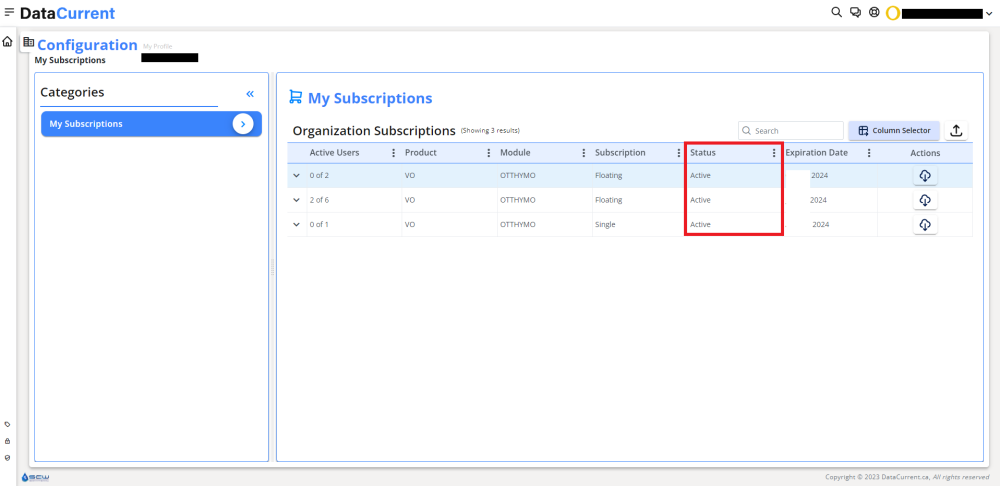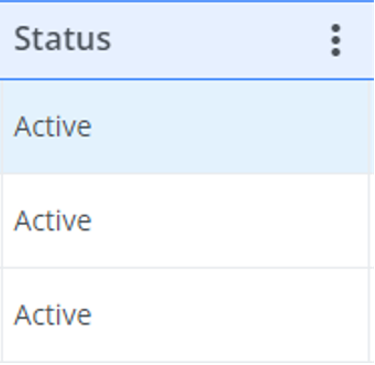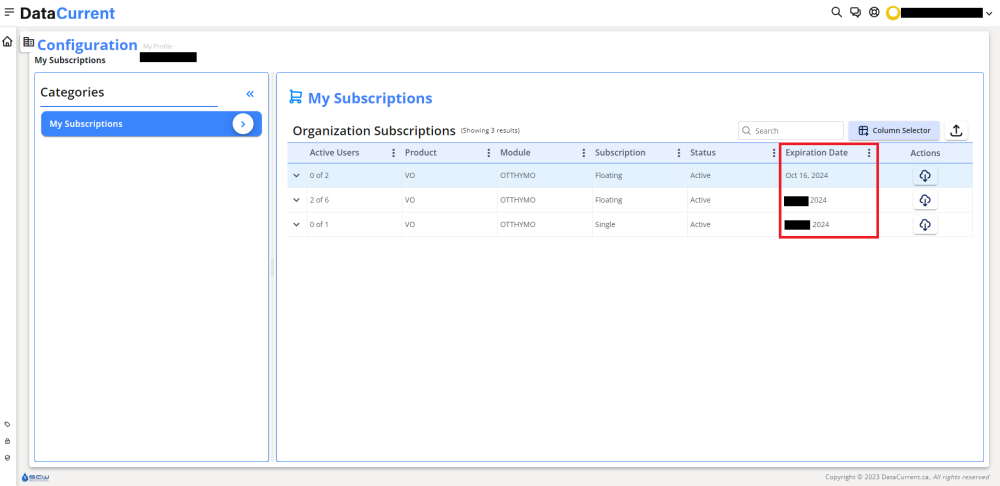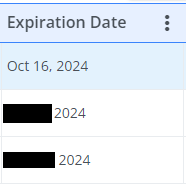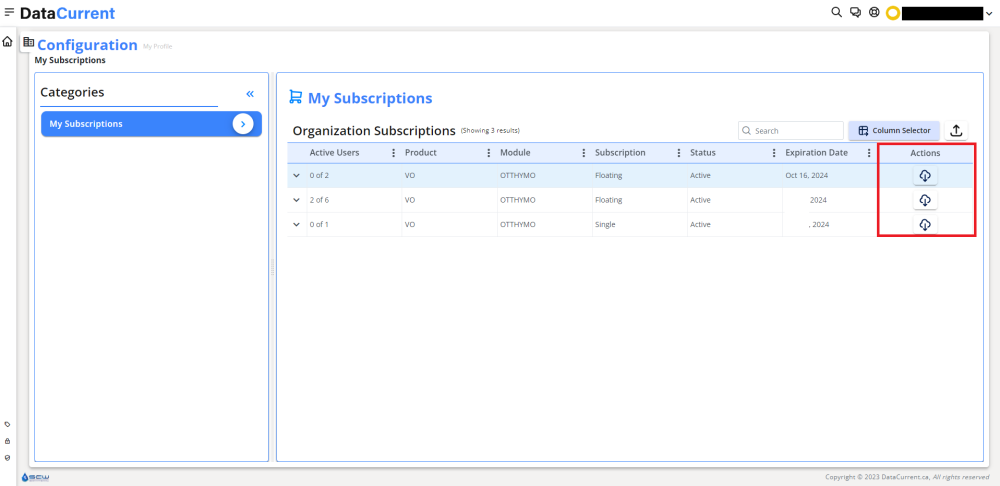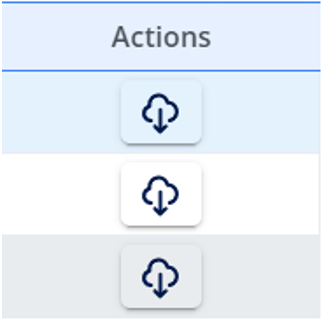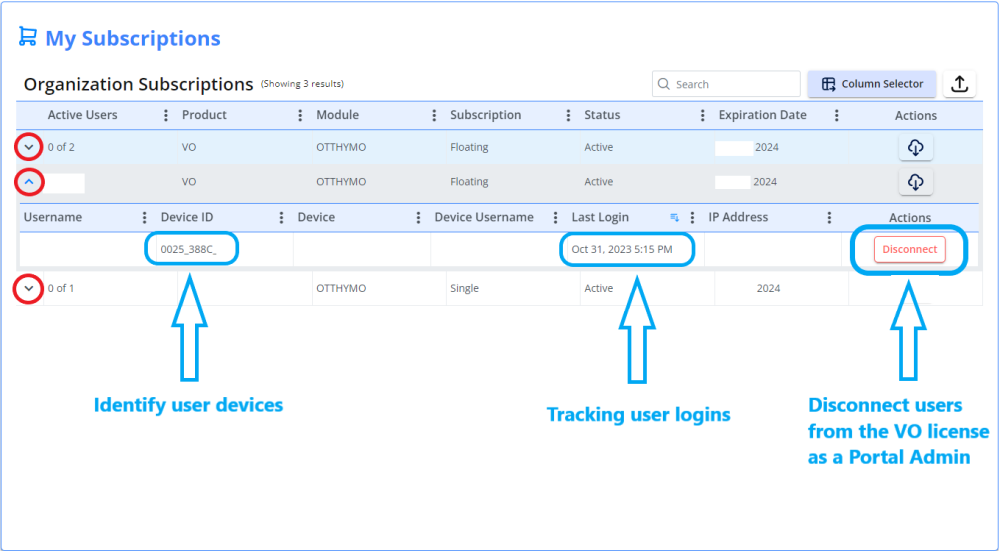The dashboard provides a summary of key metrics and activities, including:
- Total number of active licenses
- Login activity and number of denials logged
On the main page, all available license subscriptions are listed in a table.
The “Active Users” column shows a near-live look at the current license (within approximately 10 min). In Figure 2 below, the sample organization holds three VO licenses. The middle row shows that 2 of the possible 6 concurrent users are in active use.
The middle row shows that 2 of the possible 6 concurrent users are in active use.
The “Product”, “Module”, and “Subscription” columns display basic license information. The sample organization holds 3 VO OTTHYMO License subscriptions. Two licenses are “Floating”, or “Flexible”, and the third license is a “Single” user (node-locked).
The Status column refers to the License agreement and period. If the VO license is current and valid, it will be labelled as “Active”. If the VO license period has not been renewed, the license status will be labelled as “Expired”.
The Expiration Date refers to the current or last license period end date. This date also coincides with the deadline for license renewal. If the license is expired, your license file will not be valid and VO access will be restricted. To reactivate your license and restore VO access, please contact us at solutions@smartcitywater.ca or call (647) 277-5602 (or +1 (866) 473-0453).
Under the “Actions” column, you can download your VO license file. When installing VO on a new computer or adding VO users/seats to your license, this feature allows you to manage the setup of the VO license(s) on your workstation(s)/device(s) independently.
It is important to note that opening the license file and altering the content within will compromise your VO access.
The designated organization admin has the ability to track and manage a user’s connection to the VO license. Using the drop-down arrow on the left-side of each license row (circled in red in Figure 12), this admin can identify current users with individual device information, track their last login with a time stamp, and disconnect them from the license.
It is recommended to notify the user first before removing license access so they can save their work.