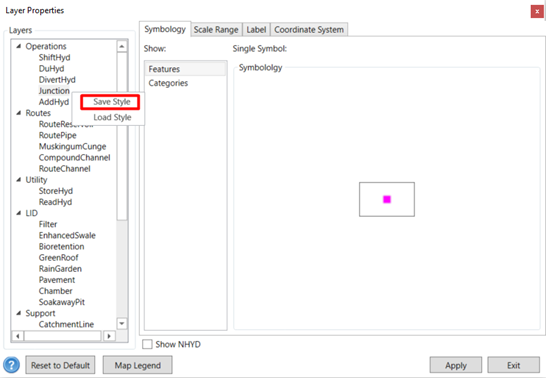Once you have generated subcatchments in urban areas using VO GIS Tools, you can customize the map window and apply different styles to enhance visibility. Follow these steps:
1. On the left side of the Map window, locate the layer called “FlowPath”. This layer includes FlowPath, FlowDirection, FlowAccumulation, and FlowSlope.
2. To control the visibility of each layer, you can check or uncheck the corresponding checkboxes next to the layer names.
3. To perform additional actions on a layer, right-click on the desired layer to open a context menu. From the context menu, you can move a layer up or down to adjust its stacking order.
Customizing Junctions (Nodes) Layer:
Check the “Operations” layer to make it visible.
To make cosmetic changes to the junctions, right-click on a junction and select “Layer Properties” from the context menu.
In the “Layer Properties” window, locate and select the “Categories” or “Features” tab.
Here, you can customize the symbols for the junctions by adjusting various properties such as color, size, shape, and style.
Explore the available options and make the desired changes to the symbols to suit your preferences.
Once you have made the desired symbol customizations, click the “Apply” button to apply the changes to the junction layer. Note: The changes you make to the symbols will now be reflected in the display of the junctions on the map.
Note: You can save your customized style for future projects by right-clicking on the layer and selecting “Save Style”. Choose a location to save the customized style file. In a new project, you can load the saved style file, and it will be automatically applied to the corresponding layer.