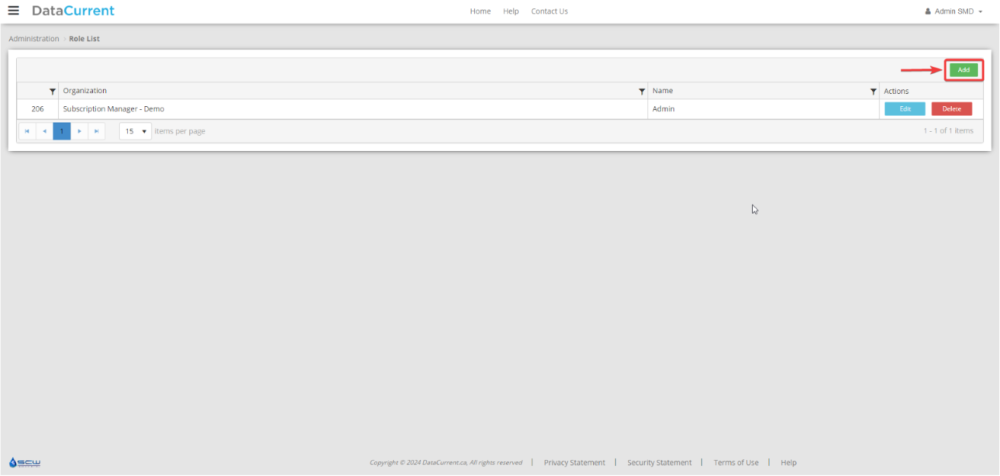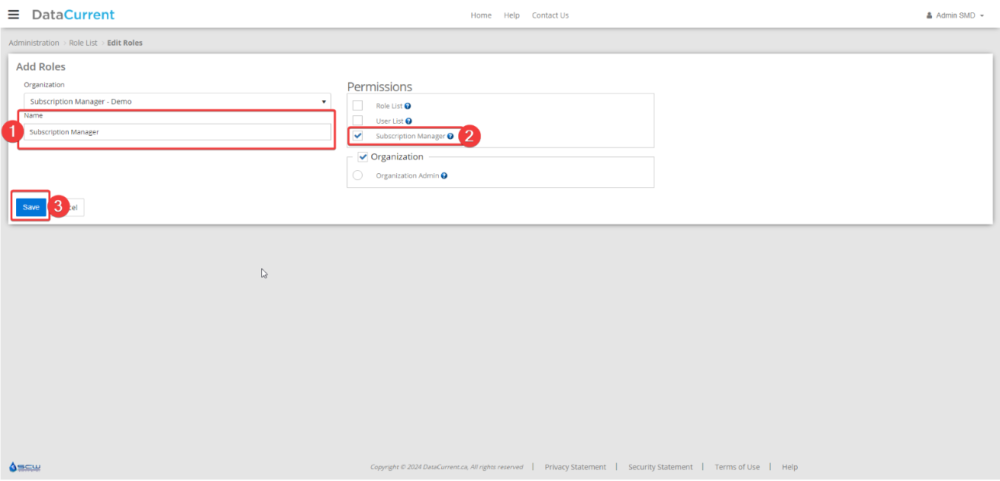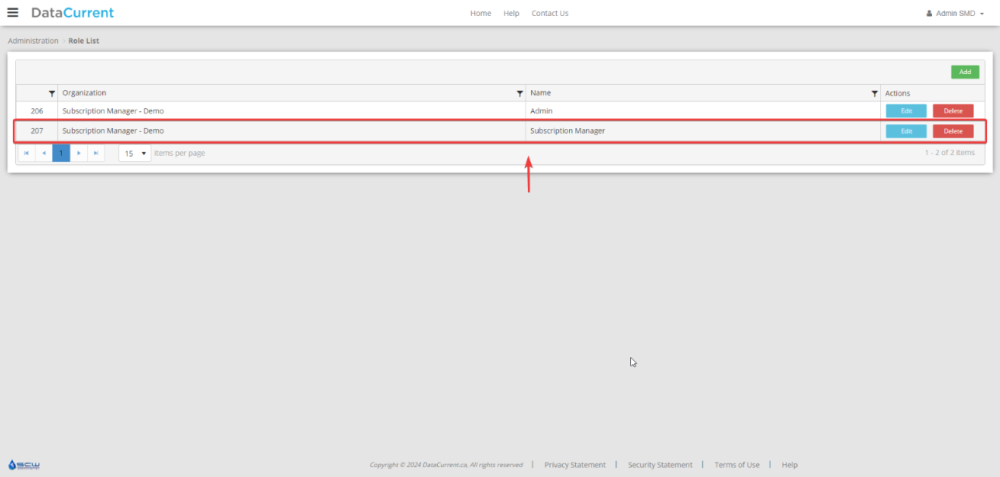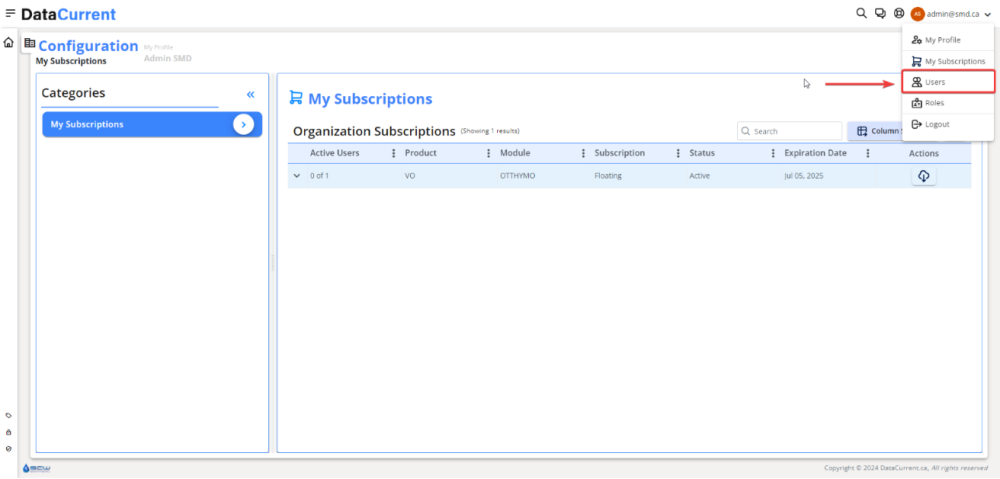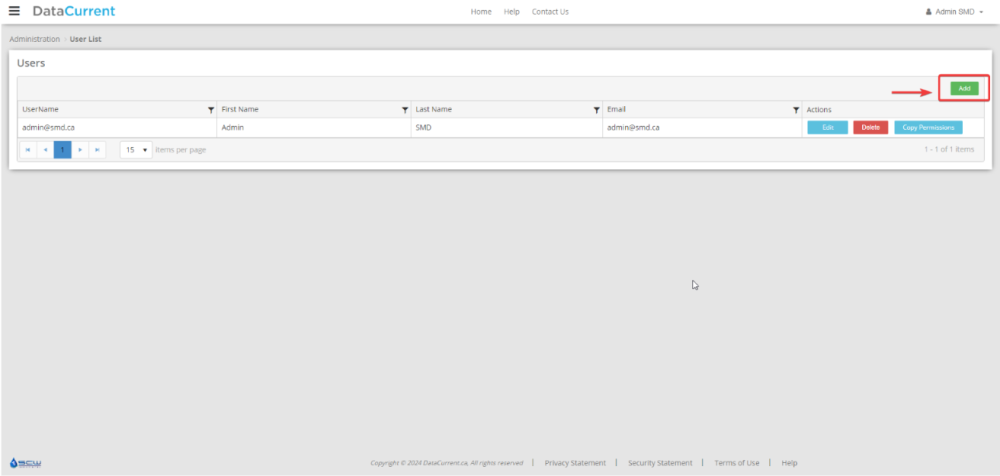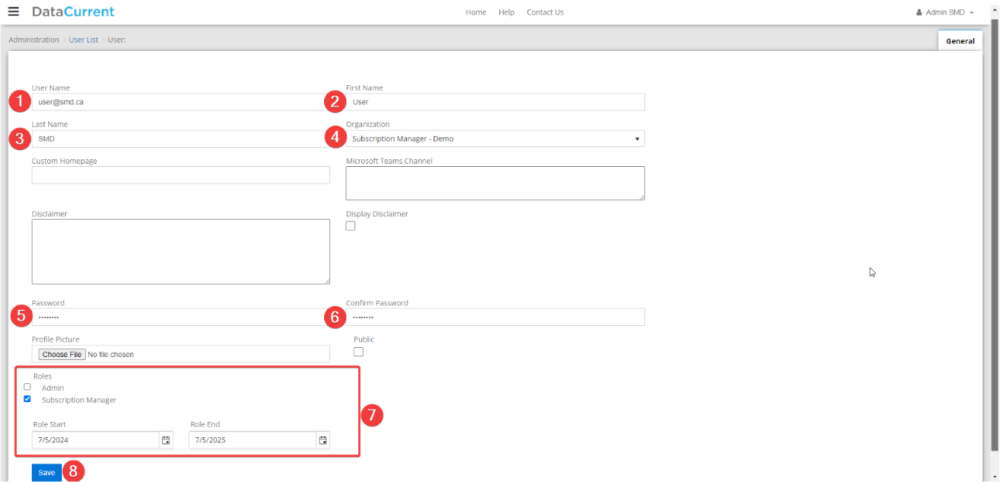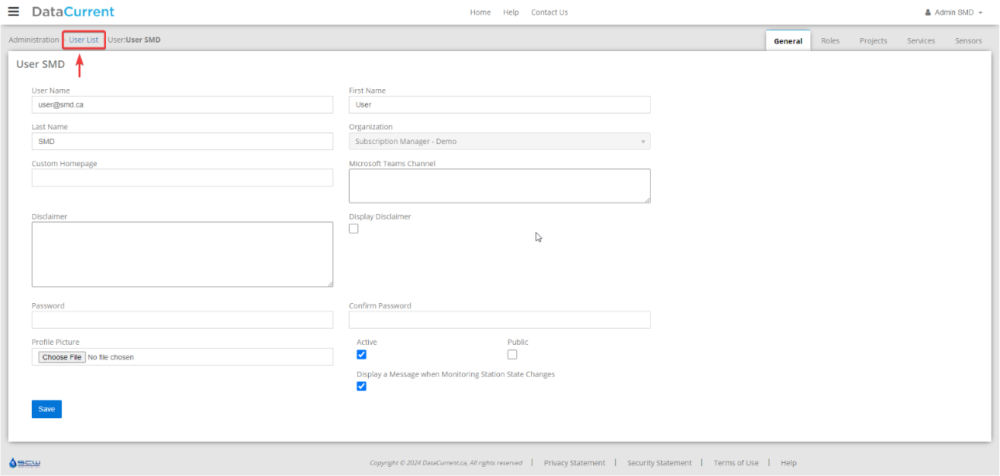User Management within DataCurrent is organized by role assignment to individual email-based accounts. This assignment process allows an organization to manage which members of their team can access certain features of the application through user roles.
A user role is a group of tools and features that can be accessed in DataCurrent. A user role must be assigned to the user so that the user is able to use the tools and features in the platform. By default, we have an “Admin” role with the permission of ‘organization admin’. User accounts that are assigned this role can access all the available tools and features that their organization has a subscription for.
However, based on each organization’s need, a higher level of granularity may be desired to manage users with more flexibility. In this case, we allow Organization Administrators to create a custom user role with certain tools and features assigned to the role, and then assign the user role to those users that permit them to use only the selected tools and features.
To get started using the DataCurrent License Management Portal, both a user role and a user will be required to allow new members of your team to log in and manage their licenses.
Adding New User Roles
To create a new user role, Go to Roles management page via our user profile. New users can be added by Organization Administrators through the “Add User” section. Details required include name, email, role, and assigned licenses.
Figure 4: Step 1 – Navigating to the Roles page within the DataCurrent platform to set up a new user role
Next, go to the new Role creation form by selecting the “Add” button as shown below in Figure 5.
Figure 5: Step 2 – Add a new role
On the new Role creation form, enter a name that describes the role, select the permissions that we would like to assign to the role, and the select Save to finish.
Figure 6: Step 3 – Fill out the User role form fields
Here we are naming the role ‘Subscription Manager’ and assigning it the ‘Subscription Manager’ permission, which will allow the user full access to the DataCurrent License Management portal.
Once saved, the user role will be created and then displayed on the Roles table.
Figure 7: Step 4 – View the newly added user role in the Role List table
Adding New Users
To create a new user, organization administrators must have previously configured a new role to which to assign the created user. A user cannot be created without a role assigned. The Organization admin must first go to the User Management page in DataCurrent via the user profile route. See Figure 8 for reference below.
Figure 8: Step 1 – Go to the Users management page via the user profile
Select the ‘Add’ button in the top right corner of the workspace to add a new user to the system.
Figure 9: Step 2 – Go to the New User creation form by selecting the “Add” button
On the New User creation form, enter the required information, such as unique username, first name, last name, organization, password, and confirm password, as well assign the user role(s) with the expiration date, and then select Save’ to finalize the form and create the user account. See Figure 10 below for reference.
Figure 10: Step 3 – Input required fields and save the user account
Once the user is created successfully, the page will be reloaded with new user profile, and you may go to the users table to add more users by clicking on the User List from the breadcrumb navigation.
Figure 11: Step 4 – Return to the User list
You will now be able to see the added user in the user list. They will now have access to the portal and be able to download license files and see license information.