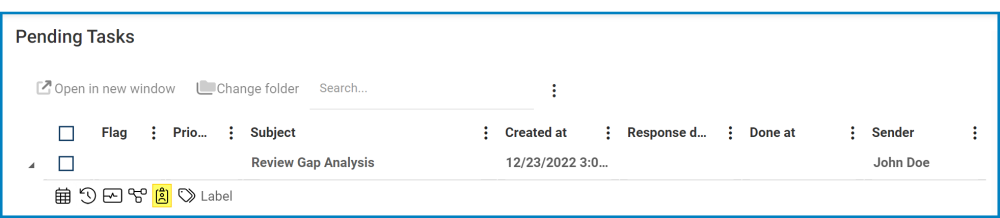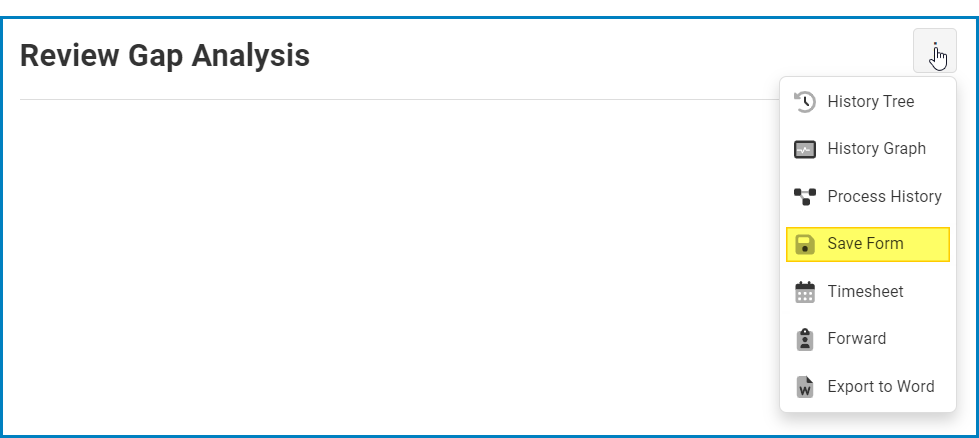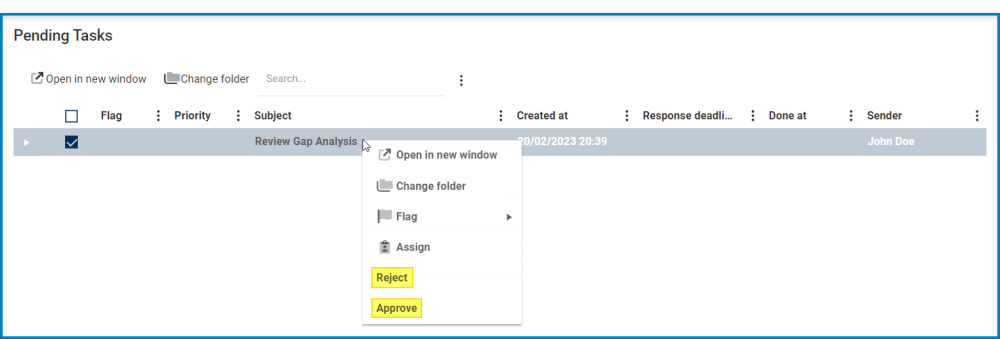In the Advanced tab, users can define the advanced properties of the task.
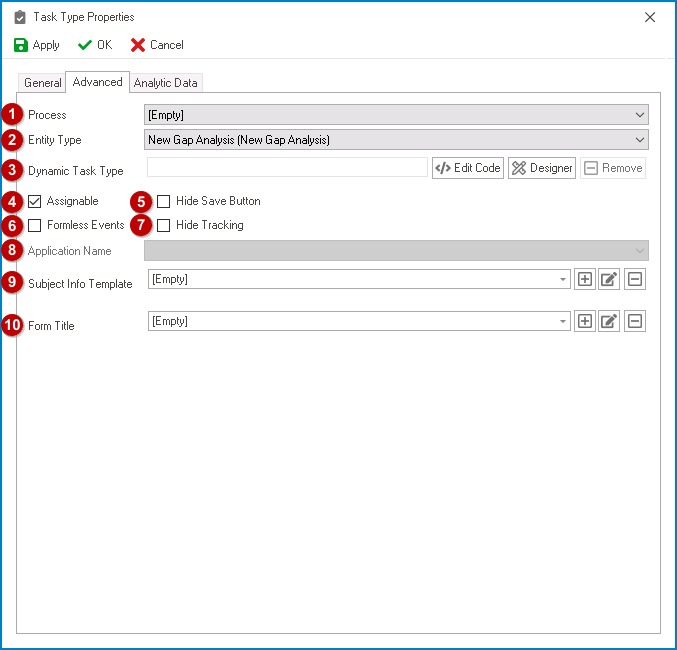
- Process: This is a single-select dropdown field that retrieves the list of processes (from the Process Design section of the Processes module). It allows users to select the process associated with the task type.
- Entity Type: This is a single-select dropdown field that retrieves the list of entities (from the Entity Designer section of the Entities module). It allows users to select the entity associated with the task type. It is a mandatory field.
- Dynamic Task Type: In this section, users can further define the details of the dynamic task type.
- Once a dynamic task type has been created in the General tab (and the Task Type Properties window has been saved and closed), it will populate this field.
- Edit Code: This button allows users to launch the Code Designer, in which users can write code specifying the behavior and properties of the dynamic task type.
- For more details on how to define dynamic task types using the Code Designer, click here.
- Designer: This button allows users to launch the Rule Designer, in which they can define rules that specify the conditions and actions for the dynamic task type.
- For more details on how to define dynamic task types using the Rule Designer, click here.
- Remove: This button allows users to remove the dynamic task type.
- Edit Code: This button allows users to launch the Code Designer, in which users can write code specifying the behavior and properties of the dynamic task type.
- Once a dynamic task type has been created in the General tab (and the Task Type Properties window has been saved and closed), it will populate this field.
- Assignable: This is a checkbox which, if selected, allows for assignees to forward the task to other users.
- In the DBP web application, there are two ways to forward a given task:
- Using the Assign tool in the task context menu:
- Using the Task Administration application:
- Using the Assign tool in the task context menu:
- In the DBP web application, there are two ways to forward a given task:
- Hide Save Button: This button allows users to hide the save button (from the kebab menu located in the task form).
- Formless Events: This is a checkbox which, if selected, allows users to change the status of a task in the task list without opening the form associated with it.
- Users can, in other words, execute events directly from the task list.
- To execute formless events, simply right-click on the task in the task list and select the desired event from the context menu.
- To execute formless events, simply right-click on the task in the task list and select the desired event from the context menu.
- Users can, in other words, execute events directly from the task list.
- Hide Tracking: This is a checkbox which, if selected, allows users to prevent task tracking via the Tracking form.
- Application Name: This field displays the name of the application associated with the task type.
- Subject Info Template: This is a single-select dropdown field that retrieves the list of task data items (from the Task Data Items section of the Notification module). It allows users to select the subject info template for the task type.
- The template selected in this field will override the title inputted in the General tab. In other words, it will be used instead as the title of the task in the application.
- Form Title: This is a single-select dropdown field that retrieves the list of form behaviors (from the Form Behavior section of the Forms module). It allows users to select the form behavior associated with the task type.