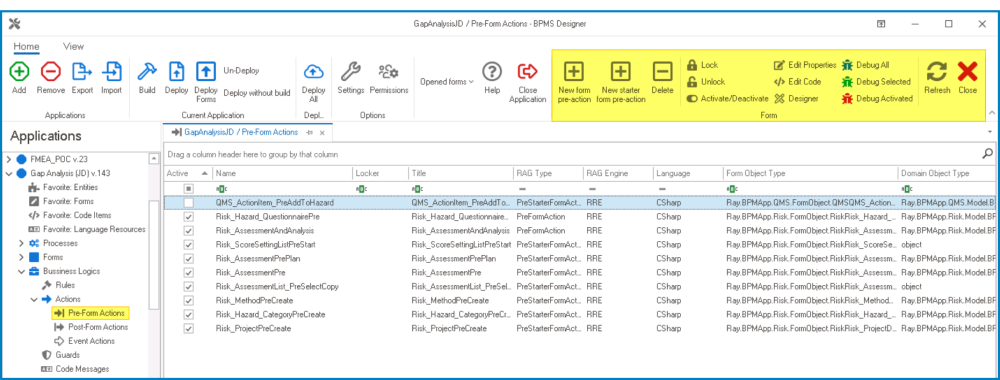A pre-form action is an action that takes place before the loading or submission of a form.
To manage pre-form actions in the application, take the following steps:
- From the Application Tree, navigate to Business Logics > Actions > Pre-Form Actions (double-click to open). It will display the Pre-Form Actions tab and expand the menu bar to show additional options.
- From the menu bar, select the desired option.
- New Form Pre-Action: This button allows users to define a new pre-form action.
- If selected, it will display the Pre-Form Action Properties window.
- New Starter Form Pre-Action: This button allows users to define a new pre-form (starter) action.
- If selected, it will display the Pre-Form (Starter) Action Properties window. This window is largely a duplicate of the Pre-Form Action Properties window, with the exception being that it allows users to create actions specifically aimed at starter forms.
- If selected, it will display the Pre-Form (Starter) Action Properties window. This window is largely a duplicate of the Pre-Form Action Properties window, with the exception being that it allows users to create actions specifically aimed at starter forms.
- Delete: This button allows users to delete a pre-form action.
- To use this function, first select a pre-form action from the list.
- Lock: This button allows users to lock the pre-form action, restricting access to it so that only one user can make changes to it at a time.
- Unlock: This button allows users to unlock the pre-form action.
- If selected, access restriction on the pre-form action will be lifted.
- Activate/Deactivate: This is a toggle switch that allows users to choose between activating and deactivating the pre-form action.
- Edit Properties: This button allows users to edit the properties of an existing pre-form action.
- If selected, it will display the Pre-Form Action Properties window. In this version of the window, however, all fields are populated with previously inputted information.
- To use this function, first select a pre-form action from the list.
- Edit Code: This button allows users to launch the Code Designer, in which users can write or edit code specifying the behavior of the pre-form action.
- For more details on how to define pre-form actions using the Code Designer, click here.
- For more details on how to define pre-form actions using the Code Designer, click here.
- Designer: This button allows users to launch the Rule Designer, in which they can define rules that specify the conditions and actions for the pre-form action.
- For more details on how to define pre-form actions using the Rule Designer, click here.
- Debug All: This button allows users to debug all pre-form actions in the list.
- Debug Selected: This button allows users to debug only the selected pre-form action in the list.
- Debug Activated: This button allows users to debug only the pre-form actions that are tagged as active.
- Refresh : This button allows users to refresh the Pre-Form Actions tab.
- Close: This button allows users to close the Pre-Form Actions tab.
- New Form Pre-Action: This button allows users to define a new pre-form action.
- Pre-Form Action Example
-
- For example, suppose we have an attribute or field named ‘Date’, and we want that field to be automatically filled with the current date. To achieve this, we can define an action like the one below:
- domainObject.Date = bpmAppService.HelperServices.DateTimeService.CurrentDate;
- For example, suppose we have an attribute or field named ‘Date’, and we want that field to be automatically filled with the current date. To achieve this, we can define an action like the one below: