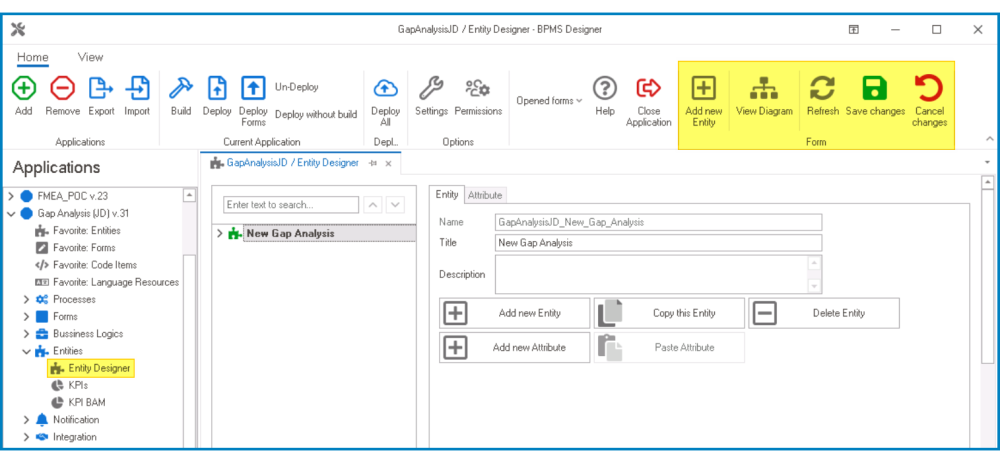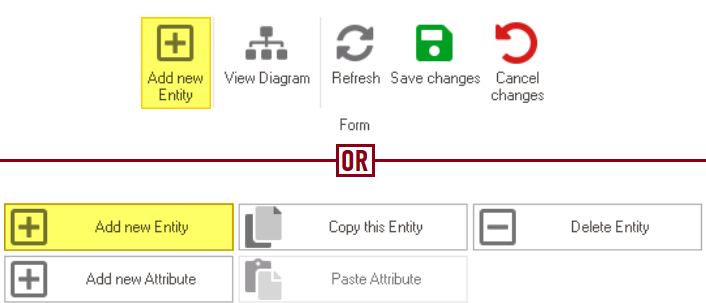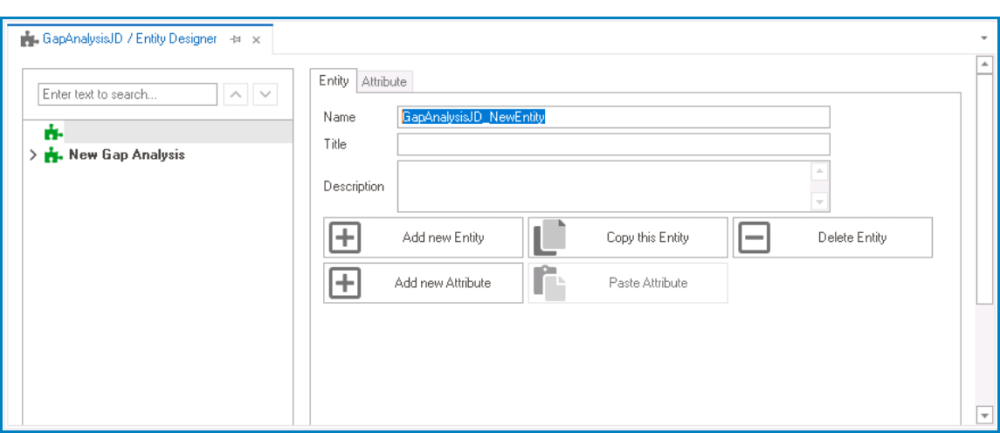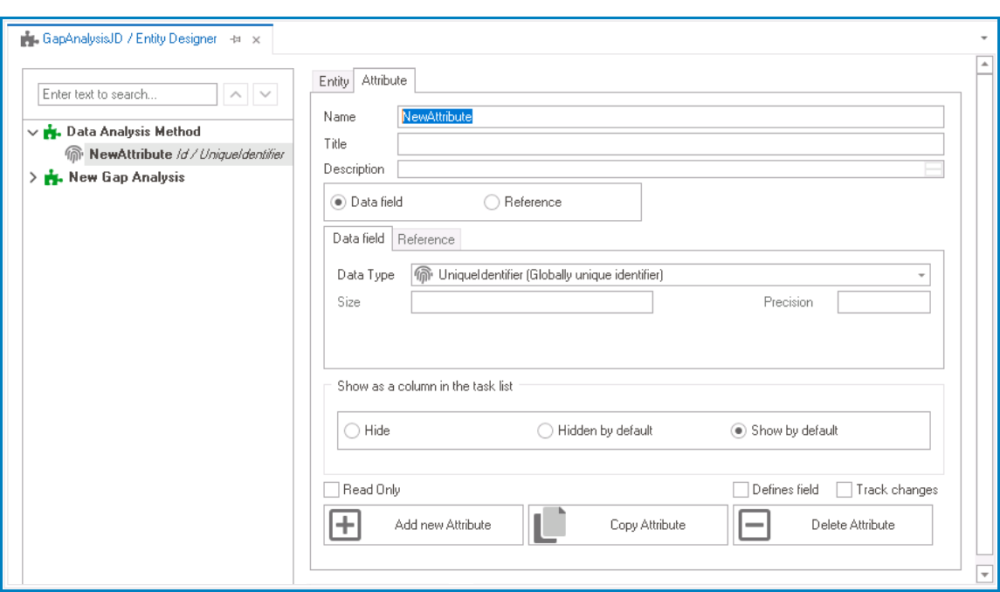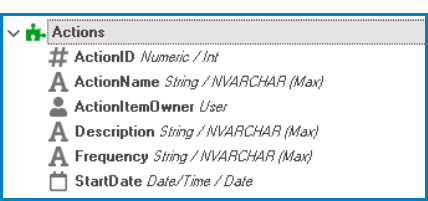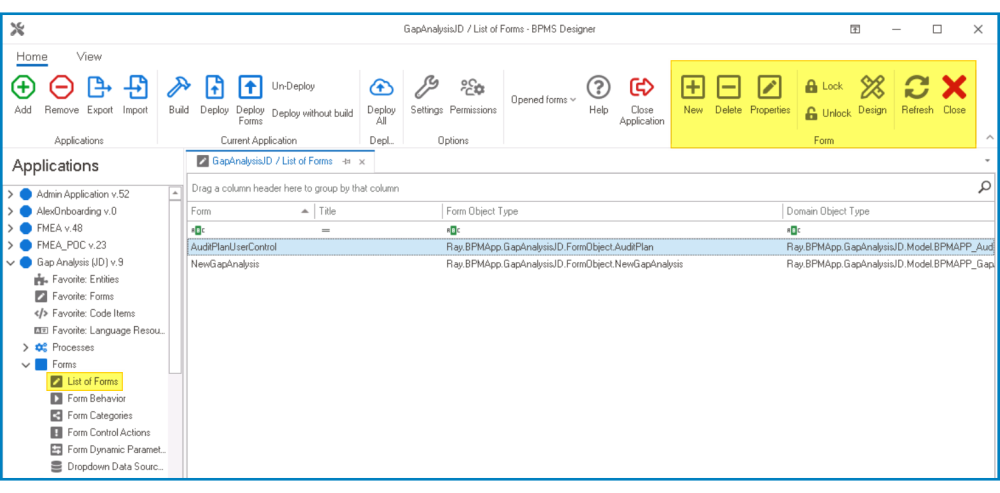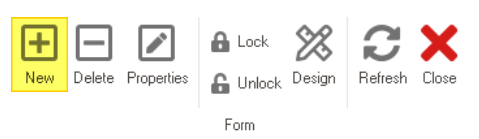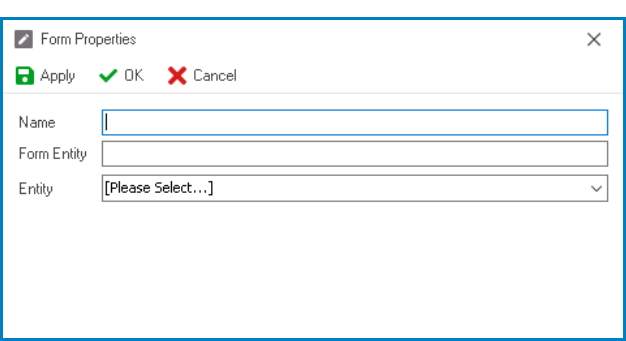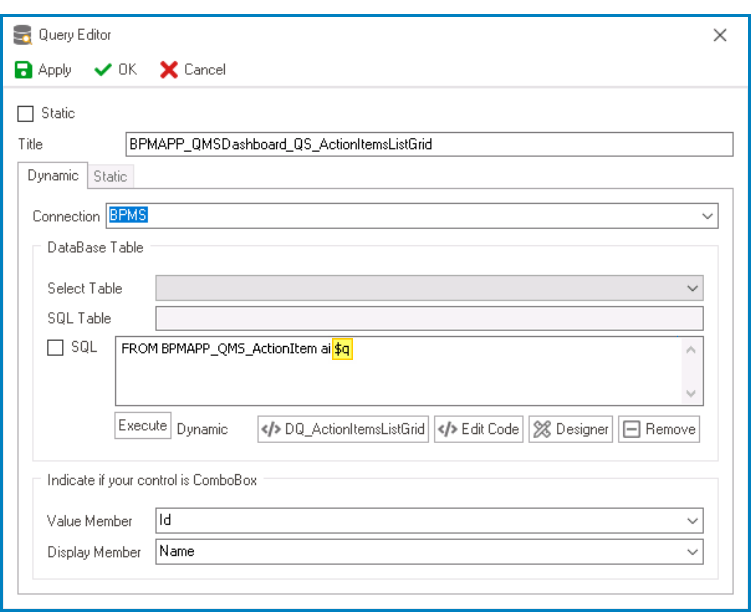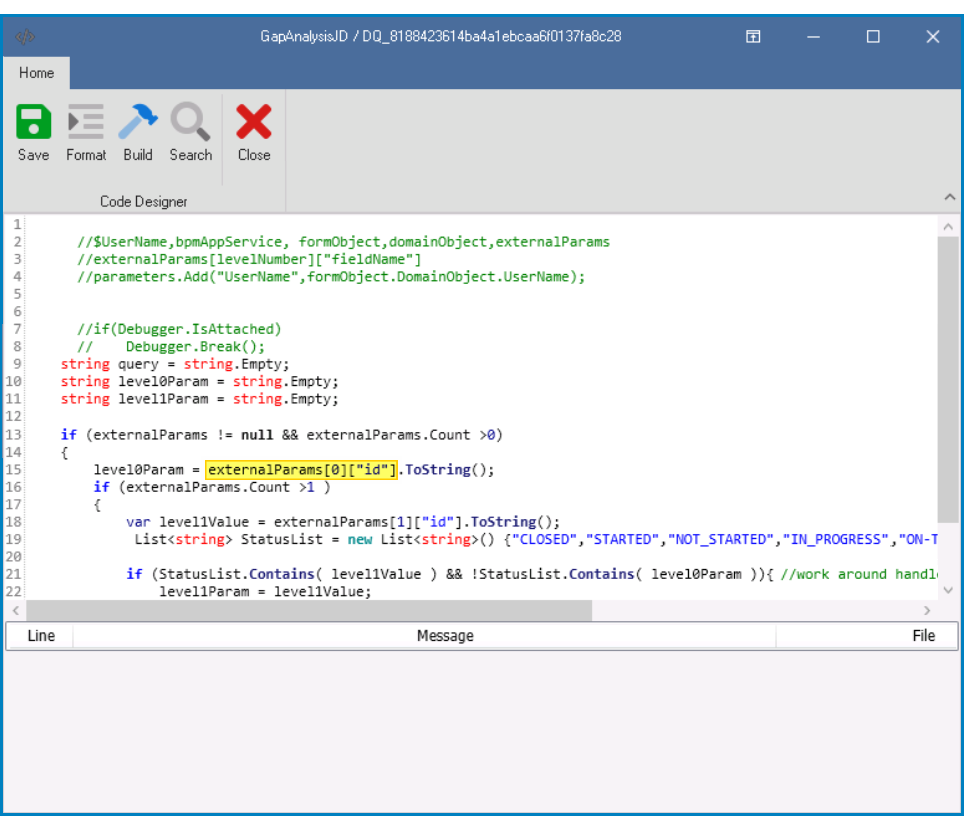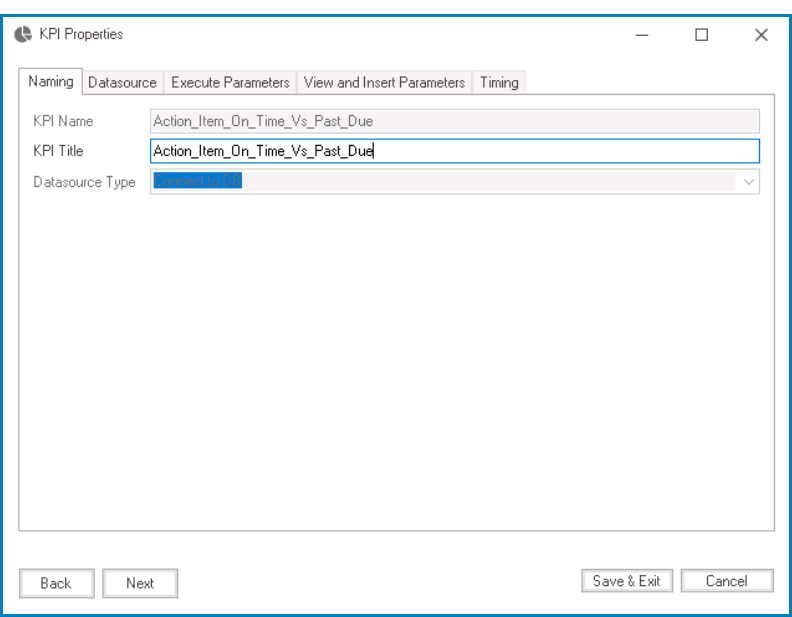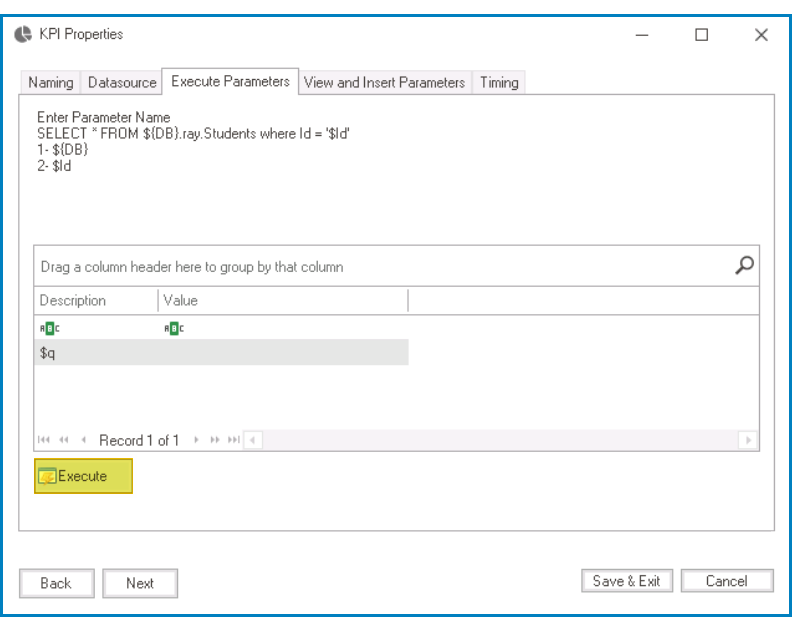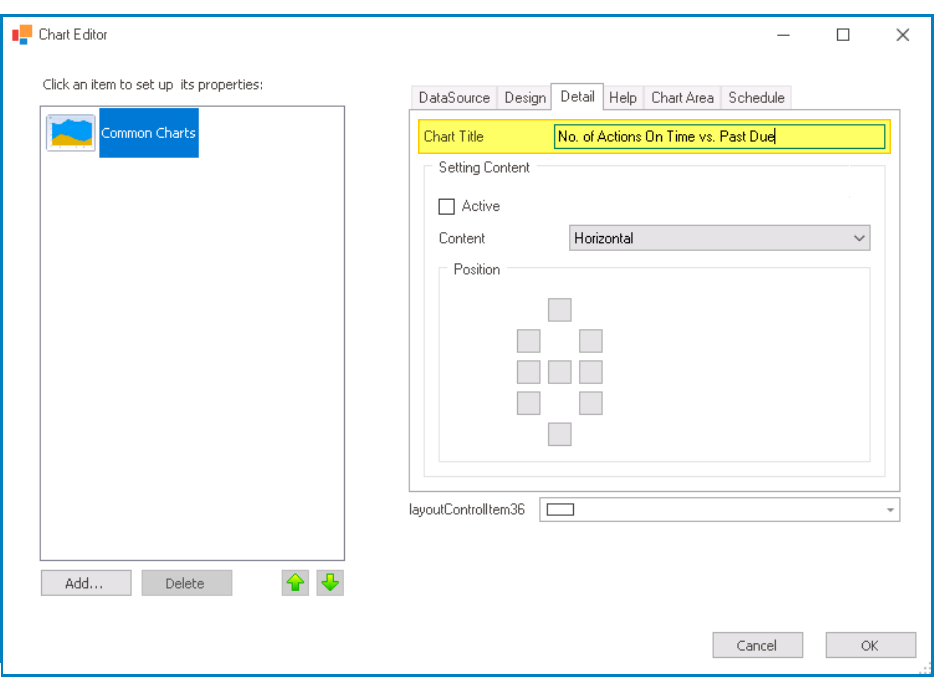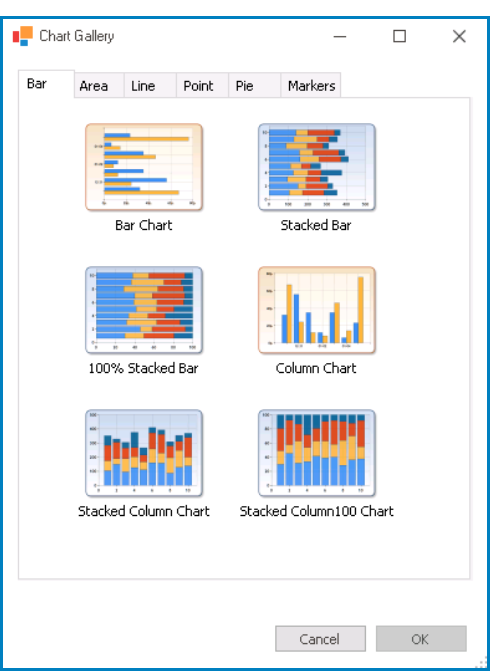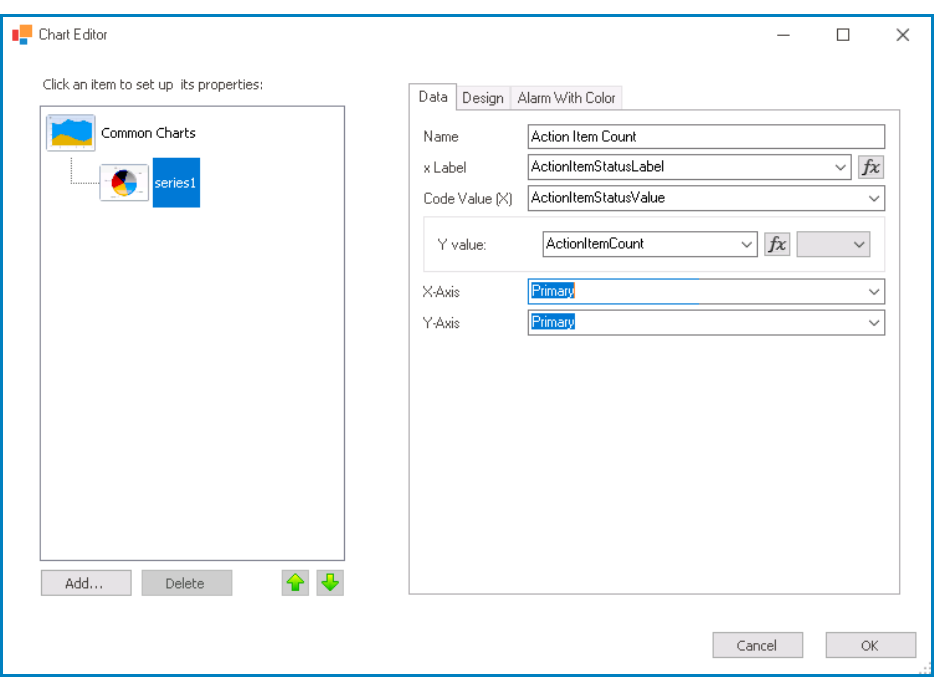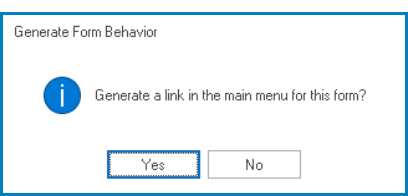Charts are a useful tool for creating dashboards, which provide a visual representation of data to help users quickly understand trends and patterns. To create a dashboard with drilldown functionality, users must create three forms: a custom form, a drilldown form, and a main form.
By following these steps, users can create a dashboard with drilldown functionality that allows for a more nuanced understanding of their data.
- Create Custom Entity
- Access Entity Properties
- From the Application Tree, navigate to Entities > Entity Designer (double-click to open). It will display the Entity Designer tab and expand the menu bar to show additional options.
- From either the Entity tab or the menu bar, select the Add New Entity option. It will display a set of fields in which you can define the properties of the new entity.
- From the Application Tree, navigate to Entities > Entity Designer (double-click to open). It will display the Entity Designer tab and expand the menu bar to show additional options.
- In the fields of the Entity tab, users can define the properties of the newly created entity.
- In the Name field, provide a name for the entity.
- In the Title field, either specify a custom title for the entity or let the system automatically generate it based on the provided name.
- In the Description field, provide a description for the entity, if needed.
- Create Custom Attributes
- Access Attribute Properties
- Once you have created the entity, select the Add New Attribute option from the Entity tab. It will direct you to the Attribute tab where you can define the properties of the new attribute.
- Once you have created the entity, select the Add New Attribute option from the Entity tab. It will direct you to the Attribute tab where you can define the properties of the new attribute.
- In the fields of the Attribute tab, users can define the properties of the newly created attribute.
- In the Name field, provide a name for the attribute.
- In the Title field, either specify a custom title for the attribute or let the system automatically generate it based on the provided name.
- Choose an attribute type— Data Field or Reference.
- For the Data Field attribute, select the appropriate data type from the dropdown.
- For the Reference attribute, select the appropriate reference from the System Reference window.
- Custom Entity Attributes Example
-
- Create & Design Custom Form
- Access Form Properties
- From the Application Tree, navigate to Forms > List of Forms (double-click to open). It will display the List of Forms tab and expand the menu bar to show additional options.
- From the menu bar, select the New option. It will display the Form Properties window.
- From the Application Tree, navigate to Forms > List of Forms (double-click to open). It will display the List of Forms tab and expand the menu bar to show additional options.
- In the Form Properties window, users can create a new form for the application.
- In the Name field, provide a name for the form.
- In the Form Entity field, either specify a custom name for the form entity or let the system automatically generate it based on the provided form name.
- From the Entity dropdown, select the custom entity.
- Click OK and confirm both the prompt to start designing the form and the prompt to create a draft.
- Create & Design Drilldown Form
- Access Form Properties
- From the Application Tree, navigate to Forms > List of Forms (double-click to open). It will display the List of Forms tab and expand the menu bar to show additional options.
- From the menu bar, select the New option. It will display the Form Properties window.
- From the Application Tree, navigate to Forms > List of Forms (double-click to open). It will display the List of Forms tab and expand the menu bar to show additional options.
- In the Form Properties window, users can create a new form for the application.
- In the Name field, provide a name for the form.
- In the Form Entity field, either specify a custom name for the form entity or let the system automatically generate it based on the provided form name.
- From the Entity dropdown, select the custom entity.
- Click OK and confirm both the prompt to start designing the form and the prompt to create a draft.
- Configure Grid / Table Data Source
- In the Query Editor window associated with the grid, perform the following modifications to the grid’s data source:
- To filter the grid’s data, add a filter to the data source.
- To add the parameter to the query, launch the Code Designer and write the corresponding code.
- To filter the grid’s data, add a filter to the data source.
- In the Query Editor window associated with the grid, perform the following modifications to the grid’s data source:
- Create Dashboard Form
- Access Form Properties
- From the Application Tree, navigate to Forms > List of Forms (double-click to open). It will display the List of Forms tab and expand the menu bar to show additional options.
- From the menu bar, select the New option. It will display the Form Properties window.
- From the Application Tree, navigate to Forms > List of Forms (double-click to open). It will display the List of Forms tab and expand the menu bar to show additional options.
- In the Form Properties window, users can create a new form for the application.
- In the Name field, provide a name for the form.
- In the Form Entity field, either specify a custom name for the form entity or let the system automatically generate it based on the provided form name.
- From the Entity dropdown, select the custom entity.
- Click OK and confirm both the prompt to start designing the form and the prompt to create a draft.
- Configure Chart Properties
- Create Data Source
- To create a data source for the chart, click on the
button. It will display the KPI Properties window.
- In the Naming tab, provide the KPI name, title, and data source type.
- In the DataSource tab, customize the query using C# code.
- In the command box, write the query.
- In the Code Designer, write the corresponding code.
- In the Execute Parameters tab, execute the query.
- Return to the Chart Editor window by clicking on the Save & Exit button.
- In the Naming tab, provide the KPI name, title, and data source type.
- To create a data source for the chart, click on the
- Add Chart Title
- In the Detail tab, add a title for the chart.
- In the Detail tab, add a title for the chart.
- Add New Chart Type / Data Series
- To add a new chart type, click on the Add button. It will display the Chart Gallery window, from users can select the desired chart.
- Select the chart type from the window and click on the OK button. It will be listed as a new series under Common Charts.
- To add a new chart type, click on the Add button. It will display the Chart Gallery window, from users can select the desired chart.
- Configure Series Properties
- In the Data tab, provide the labels and values for the chart elements.
- In the Data tab, provide the labels and values for the chart elements.
- Save Chart Properties
- To save changes and exit the Chart Editor window, click on the OK button.
- Configure Control Governance Properties
- To access the control governance properties, click on the ellipses (
) inside the field.
- Select the Enable View checkbox.
- Select and/or create the appropriate form behavior.
- To access the control governance properties, click on the ellipses (
- Create Data Source
- Save Dashboard Form & Deploy Application
- Save the form and select Yes in response to the following prompt:
- Deploy the application to the web.
- Save the form and select Yes in response to the following prompt: