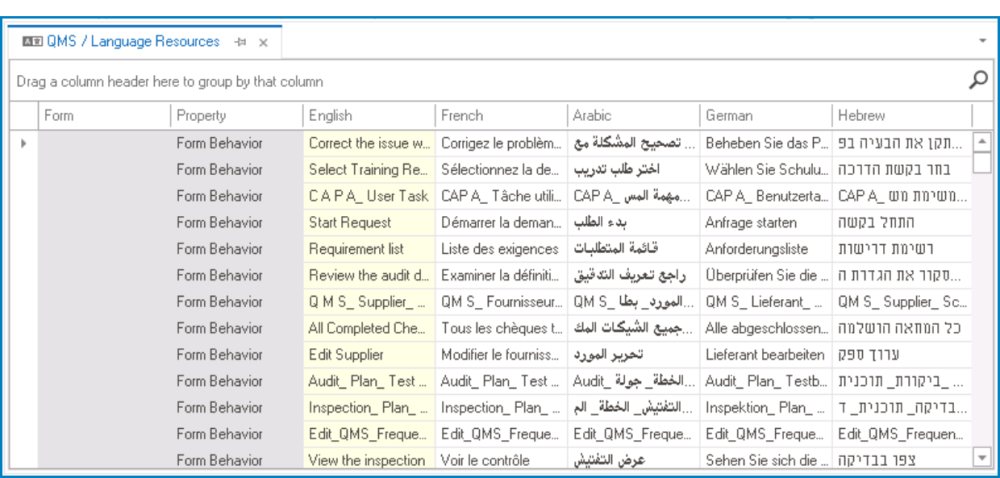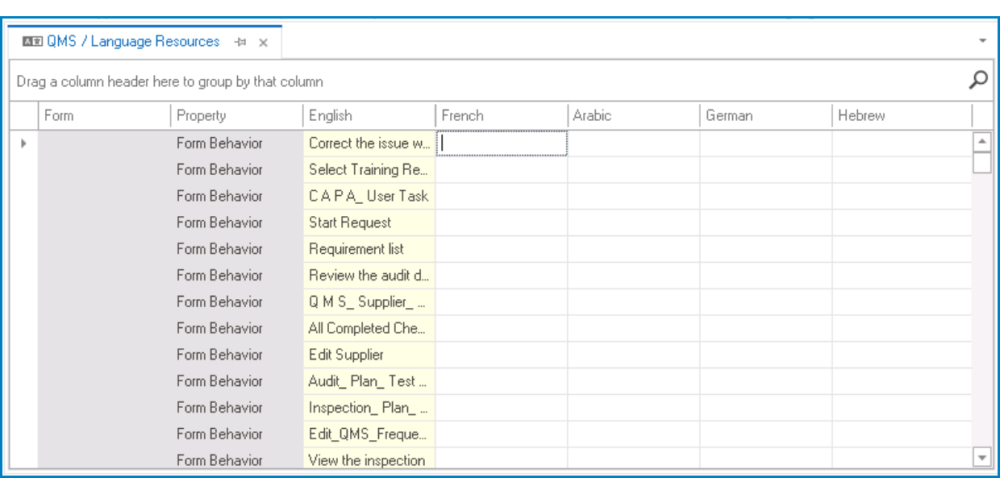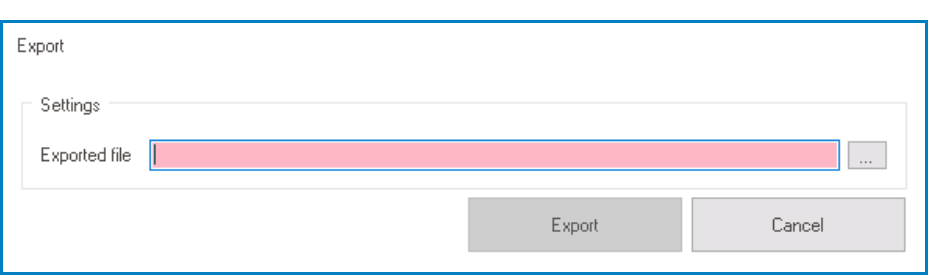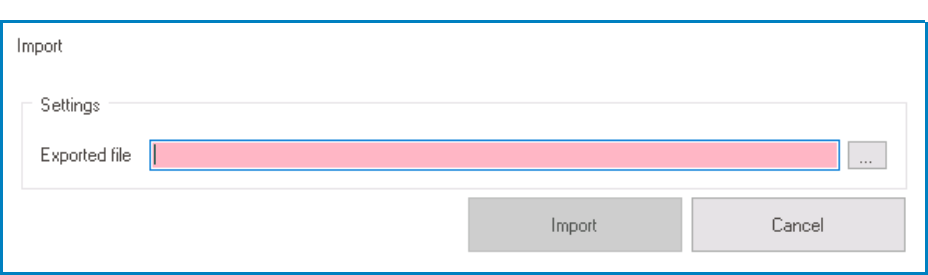In the Language Resources module, users can either automatically or manually translate the user interface of the application into different languages.
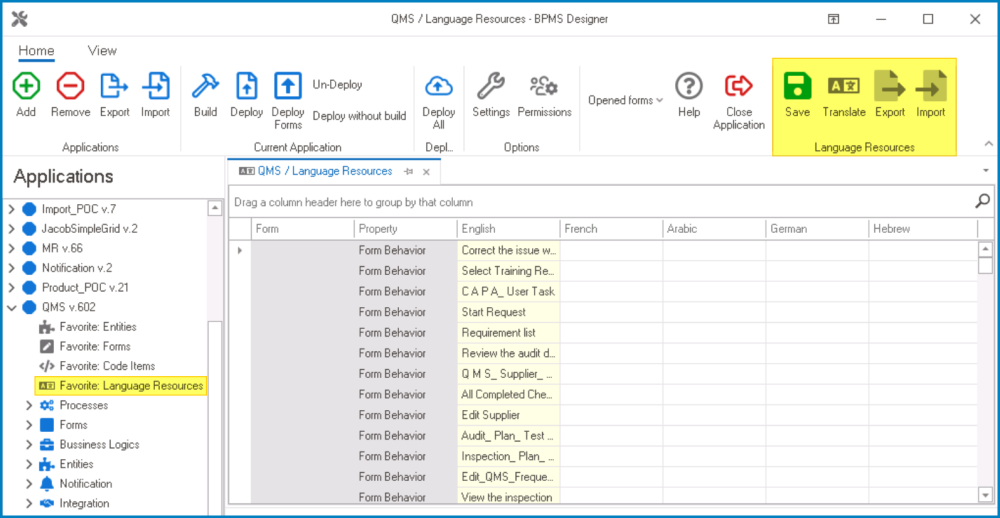
- Save: This button allows users to save the translation.
- Translate: This button allows users to automatically translate UI elements into all available languages.
- If selected, the system will generate the translations in the corresponding language columns of the table.
- Manual Translation
- To manually translate UI elements into the available languages, select the corresponding column in the table and enter the translation.
- If selected, the system will generate the translations in the corresponding language columns of the table.
- Export: This button allows users to export the translation table (in the XLSX format).
- If selected, it will display the Export window.
- Exported File: This field allows users to specify the physical path/folder to which the translation file will be exported. It is a mandatory field.
- Clicking on the
button will prompt a Save As dialog to appear, enabling users choose a location on their local system to save the file.
- Clicking on the
- Export or Cancel: To proceed with the export, click on the Export button. To cancel, click on the Cancel button.
- To enable the Export button, users must first set up the file in its intended location.
- Exported File: This field allows users to specify the physical path/folder to which the translation file will be exported. It is a mandatory field.
- If selected, it will display the Export window.
- Import: This button allows users to import a translation table (in the XLSX format).
- If selected, it will display the Import window.
- Exported File: This field allows users to select the translation file that they would like to import. It is a mandatory field.
- Clicking on the
button will prompt a file dialog to appear, enabling users to browse and choose a file from their local system.
- Clicking on the
- Import or Cancel: To proceed with the import, click on the Import button. To cancel, click on the Cancel button.
- To enable the Import button, users must first select the intended file.
- Exported File: This field allows users to select the translation file that they would like to import. It is a mandatory field.
- If selected, it will display the Import window.