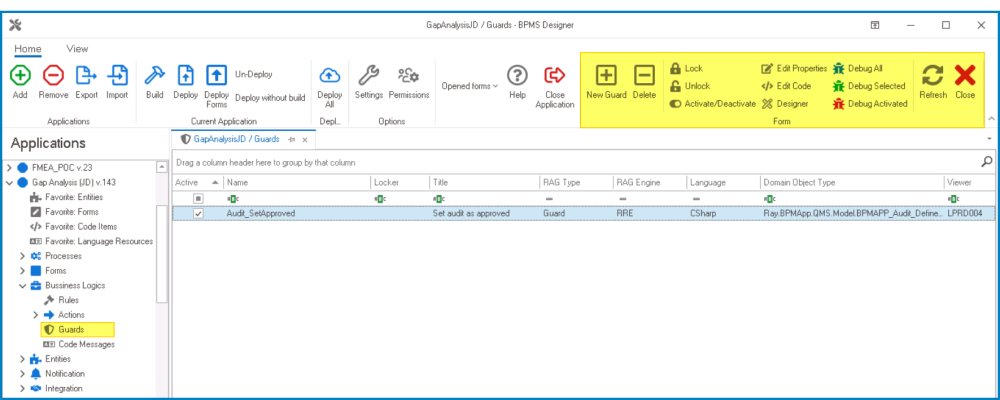In the Guards section of this module, users can create and customize guards for the application.
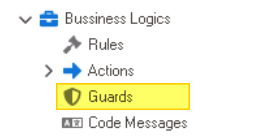
To manage guards in the application, take the following steps:
- From the Application Tree, navigate to Business Logics > Guards (double-click to open). It will display the Guards tab and expand the menu bar to show additional options.
- From the menu bar, select the desired option.
- New Event Action: This button allows users to define a new guard.
- If selected, it will display the Guard Properties window.
- Delete: This button allows users to delete a guard
- To use this function, first select a guard from the list.
- Lock: This button allows users to lock the guard, restricting access to it so that only one user can make changes to it at a time.
- Unlock: This button allows users to unlock the guard.
- If selected, access restriction on the guard will be lifted.
- Activate/Deactivate: This is a toggle switch that allows users to choose between activating and deactivating the guard.
- Edit Properties: This button allows users to edit the properties of an existing guard.
- If selected, it will display the Guard Properties window. In this version of the window, however, all fields are populated with previously inputted information.
- To use this function, first select an guard from the list.
- Edit Code: This button allows users to launch the Code Designer, in which users can write or edit code specifying the behavior of the guard.
- For more details on how to define guards using the Code Designer, click here.
- Designer: This button allows users to launch the Rule Designer, in which they can define rules that specify the conditions and actions for the guard.
- For more details on how to define guards using the Rule Designer, click here.
- Debug All: This button allows users to debug all guards in the list.
- Debug Selected: This button allows users to debug only the selected guard in the list.
- Debug Activated: This button allows users to debug only the guards that are tagged as active.
- Refresh : This button allows users to refresh the Guards tab.
- Close: This button allows users to close the Guards tab.
- New Event Action: This button allows users to define a new guard.