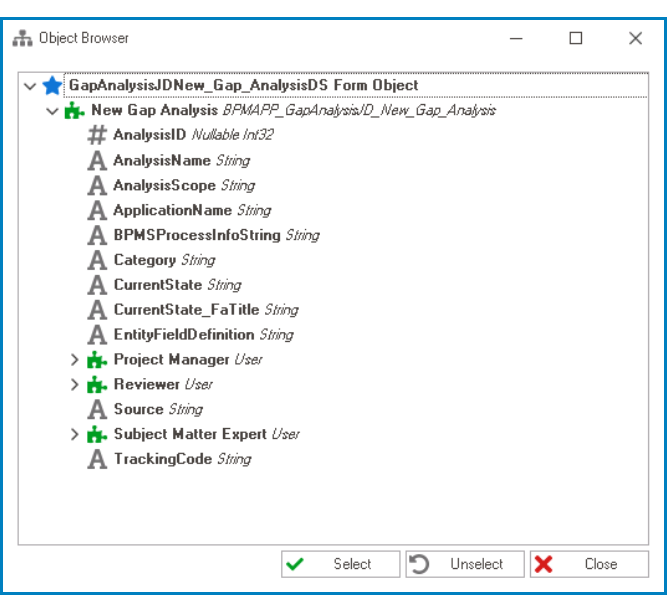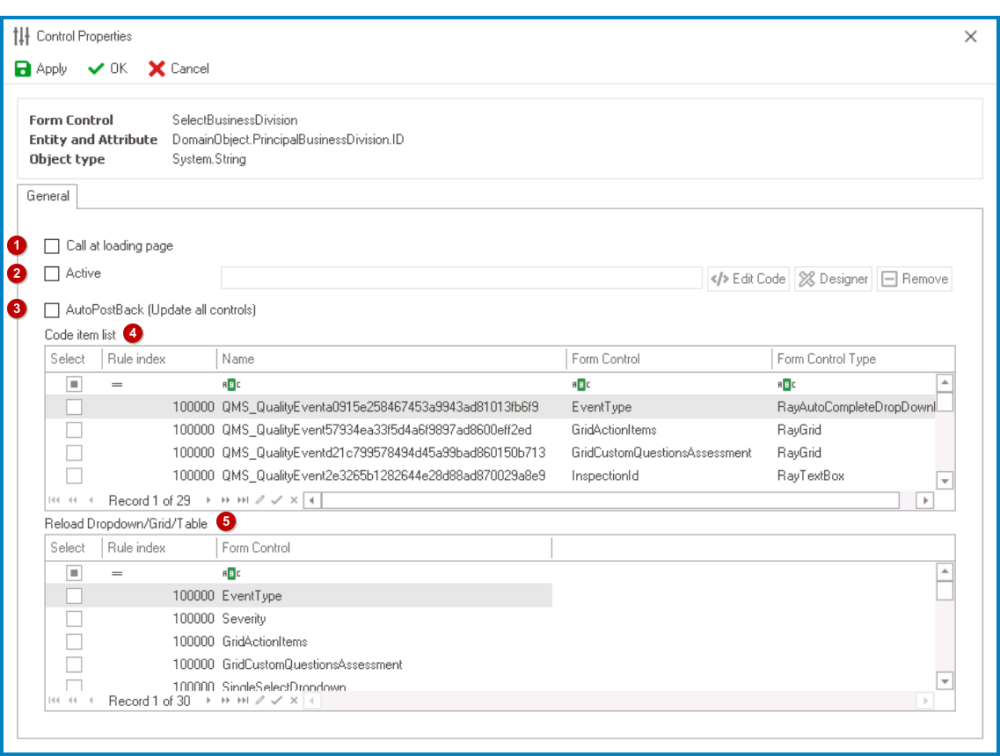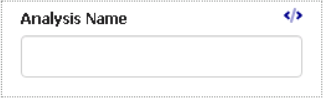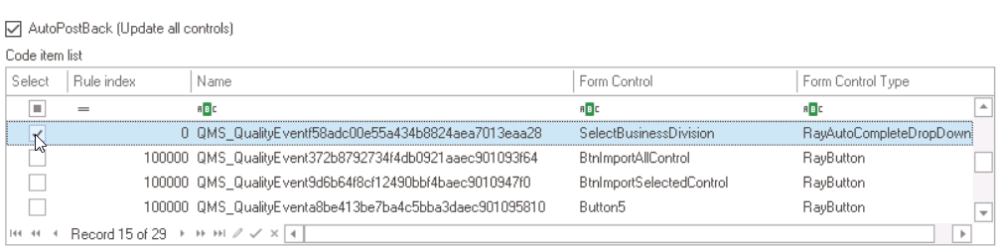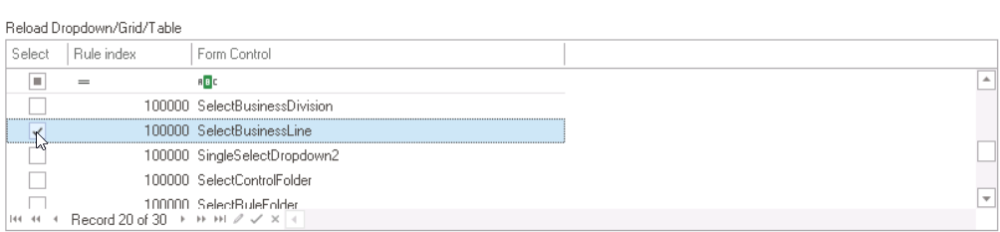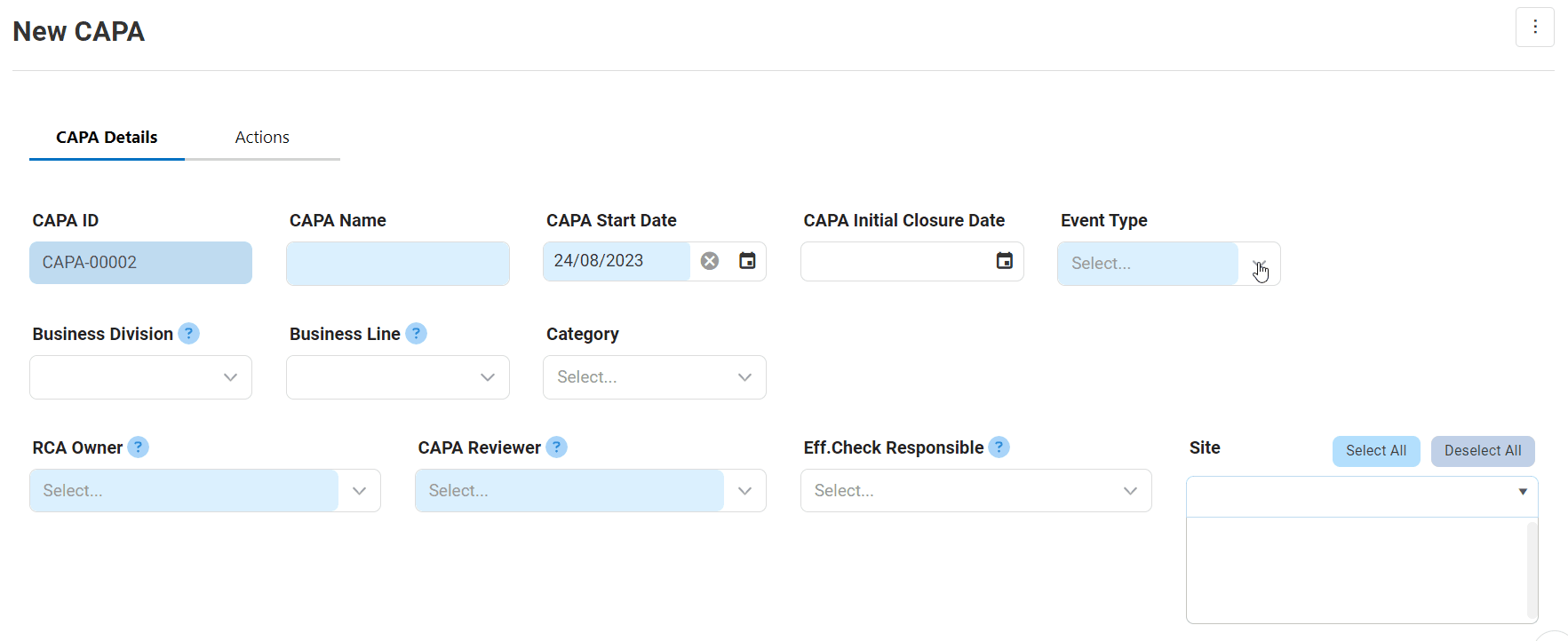In the Binding category, users can link a control to its corresponding attribute and define its binding properties.
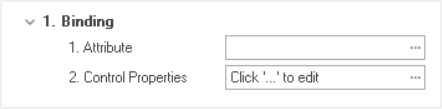
- Attribute: This field allows users to select the attribute associated to the control.
- To access the list of relevant attributes, click on the ellipses (
) inside the field.
- Once an attribute has been selected, it will populate the Attribute field.
- To access the list of relevant attributes, click on the ellipses (
- Control Properties: This field allows users to configure the control properties.
- To access the control properties, click on the ellipses (
) inside the field.
- Call at Loading Page: This is a checkbox which, if selected, allows for the linked code to run automatically whenever the form is loaded in the DBP web application.
- In the web application, the running of the code will be indicated by the loading icon displayed when the form is first opened.
- Active: This is a checkbox which, if selected, allows users to activate the code linked to the control, enabling it to be executed.
- If this checkbox is selected, the adjacent field will be enabled. In this field, users can define and modify the linked code.
- Edit Code: This button allows users to launch the Code Designer, in which users can write code specifying the behavior and properties of the control.
- For more details on how to configure controls using the Code Designer, click here.
- Designer: This button allows users to launch the Rule Designer, in which they can define rules that specify the conditions and actions for the controls.
- For more details on how to configure controls using the Rule Designer, click here.
- Remove: This button allows users to remove the code.
- Edit Code: This button allows users to launch the Code Designer, in which users can write code specifying the behavior and properties of the control.
- If this checkbox is not selected, the linked code will not be executed when the form is opened.
- Control Preview: Linked Code Design View
-
- If this checkbox is selected, the adjacent field will be enabled. In this field, users can define and modify the linked code.
- Autopostback (Update All Controls): This is a checkbox which, if selected, allows for the automatic updating of all controls in the form.
- To enable a control to be updated according to the linked code, simply select it from the Code Item List field.
- To enable a control (specifically a dropdown, grid, or table) to be reloaded according to the linked code, simply select it from the Reload Dropdown/Grid/Table field.
- Once the linked code has been executed, any change made to the control to which the code is linked will automatically trigger an update of all controls selected in the Code Item List and Reload Dropdown/Grid/Table fields.
- To enable a control to be updated according to the linked code, simply select it from the Code Item List field.
- Code Item List: This table displays all codes that are currently linked to controls in the form.
- Once the linked code for the control has been executed, all selected items in this list are updated accordingly.
- Reload Dropdown/Grid/Table: This table displays all dropdowns, grids, and tables that are being used in the form.
- Once the linked code for the control has been executed, all selected controls in this grid are reloaded accordingly.
- Call at Loading Page: This is a checkbox which, if selected, allows for the linked code to run automatically whenever the form is loaded in the DBP web application.
- To access the control properties, click on the ellipses (