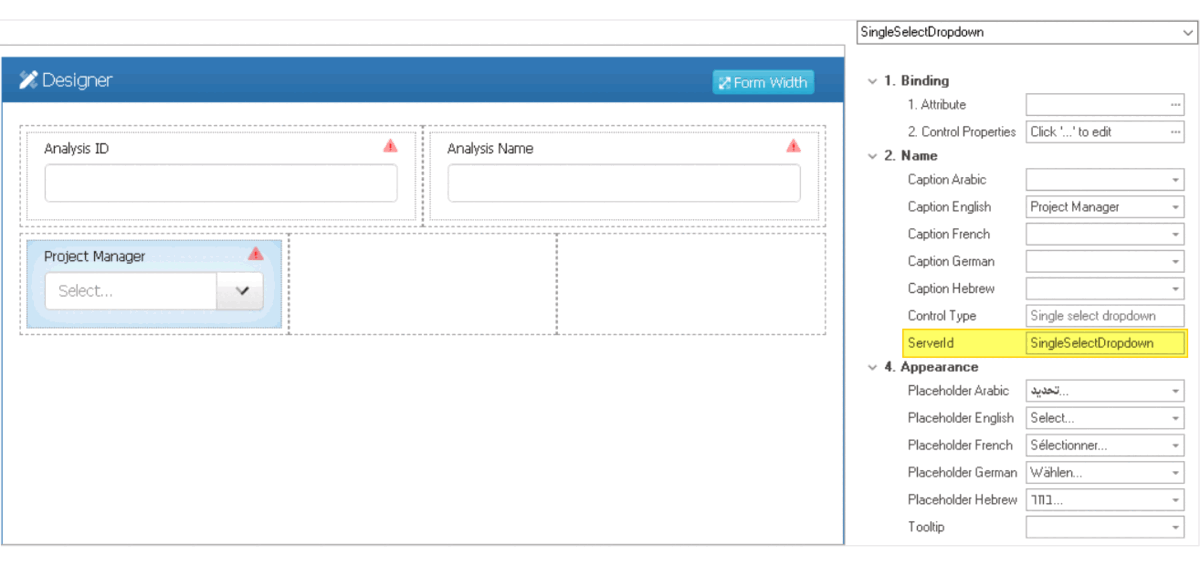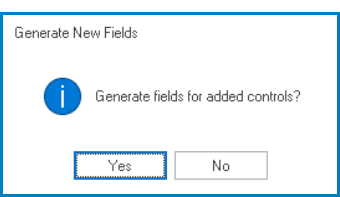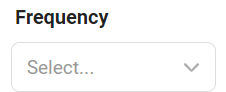
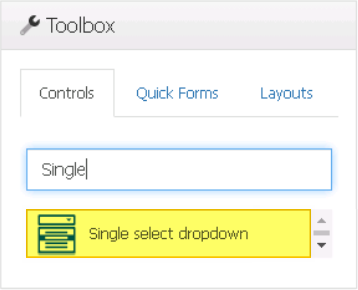
When a single-select dropdown control is selected in the design environment, its associated properties are displayed in the Control Properties panel.
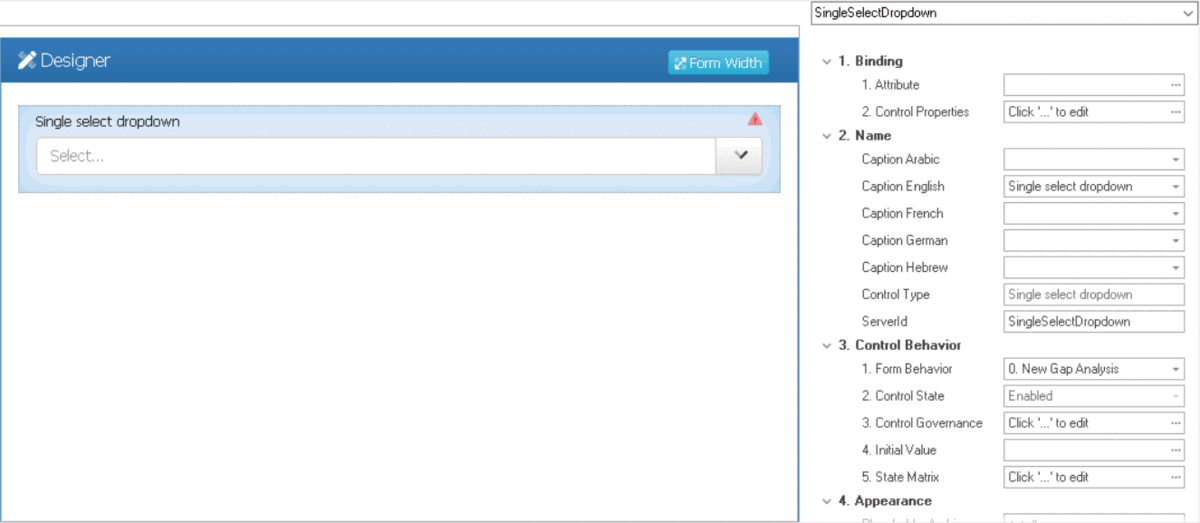
- Binding: In this category, users can link a control to its corresponding attribute and define its binding properties.
- For more information on the fields in this category, click here.
- Name: In this category, users can access basic properties required for the control’s identification and proper referencing in the code.
- For more information on these properties and how to configure them, click here.
- Control Behavior: In this category, users can configure the behavior of the control and define how it interacts with the form or application.
- Control Governance
-
- In the Control Governance field, users can configure various properties that govern the functionality of controls.
- To access the control governance properties, click on the ellipses (
) inside the field. It will display the Form / Behavior / Control window.
- This window consists of two tabs:
- To access the control governance properties, click on the ellipses (
- In the Control Governance field, users can configure various properties that govern the functionality of controls.
- For more information on these properties and how to configure them, click here.
- Appearance: In this category, users can customize the visual appearance of the control.
- For more information on these properties and how to configure them, click here.
- Caption Appearance: In this category, users can customize the visual appearance of the control’s caption.
- For more information on the fields in this category, click here.
- Single-Select Dropdown Control Preview: Web View
-
- Quick Forms Application
- To apply the Quick Forms feature to single-select dropdown controls, take the following steps:
- Drag a single-select dropdown control from the toolbox and drop it onto the design environment.
- Provide a caption for the control.
- To associate the control with an existing list in the database, specify the corresponding dropdown list in the Server ID field.
- This can be done by entering a Server ID consisting of the name of the attribute followed by the name of the dropdown.
- For example, “NameUser” would indicate that “Name” is the attribute and “User” is the reference to the list of users.
- For example, “NameUser” would indicate that “Name” is the attribute and “User” is the reference to the list of users.
- This can be done by entering a Server ID consisting of the name of the attribute followed by the name of the dropdown.
- Save the form and select Yes in response to the following prompt: