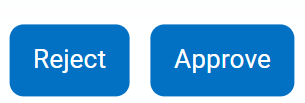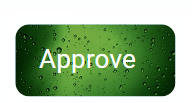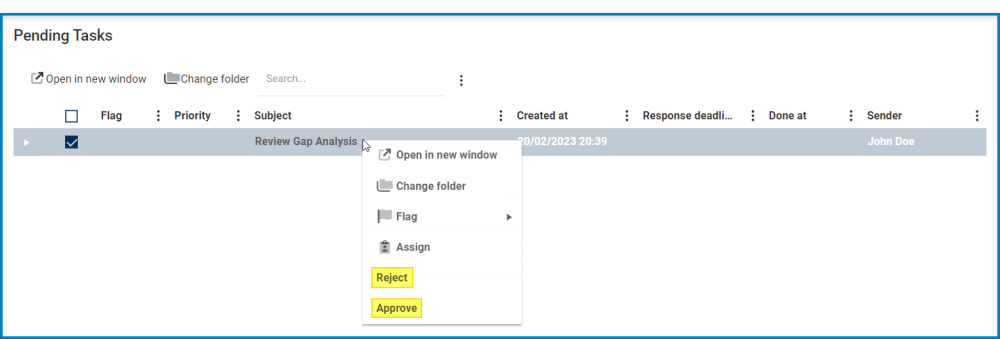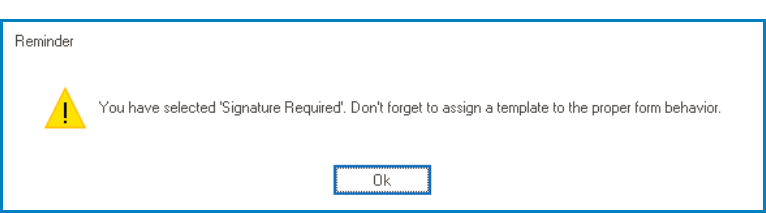In the General tab, users can define the basic properties of the event.
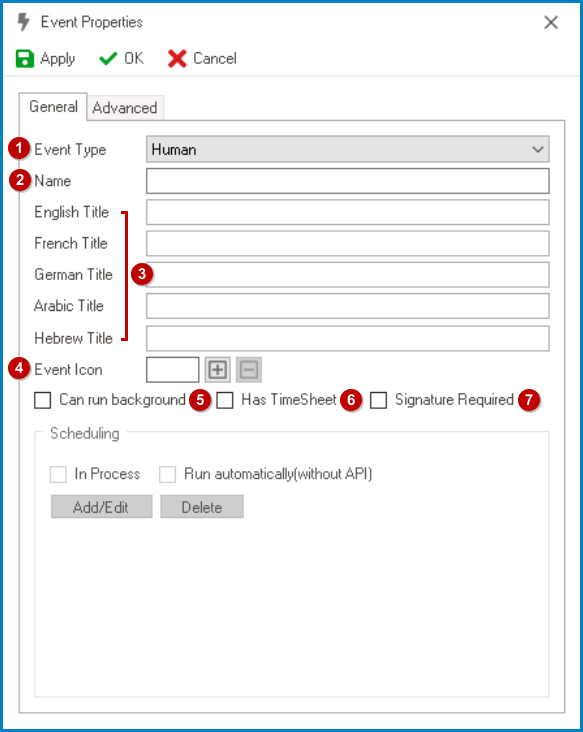
- Event Type: This is a single-select dropdown field that displays the list of event types.
- Depending on the event type selected, different fields may be enabled or disabled in the window.
- Name: This is a text field that allows users to input the name of the event. It is a mandatory field.
- There are the following rules determining the validity of names:
- A valid name can contain letters, numbers, and the underscore symbol. It cannot, however, contain spaces or other special characters. It also cannot begin with a number.
- An event must have a unique name. It cannot have the same name as another event linked to the entity.
- There are the following rules determining the validity of names:
- Title: This is a text field that allows users to input the title of the event.
- The title inputted in this field will be the title of the event in the DBP web application.
- Unlike with names, there are no rules determining the validity of titles.
- The title inputted in this field will be the title of the event in the DBP web application.
- Event Icon: This field allows users to upload an icon for the event.
- To add an icon, select the
button.
- It will display the Application Files window, in which users can add and select the image file.
- Once uploaded and saved, the event icon will be displayed in the form as the background of the button.
- Once uploaded and saved, the event icon will be displayed in the form as the background of the button.
- It will display the Application Files window, in which users can add and select the image file.
- To remove an icon, select the
button.
- To add an icon, select the
- Can Run Background: This is a checkbox which, if selected, allows for the event to run in the background. A background-capable event is an event that can be executed without requiring the associated form to be viewed.
- In other words, rather than having to open and interact with the form, users can execute events directly from the task list.
- To execute formless events, simply right-click on the task in the task list and select the desired event from the context menu.
- To execute formless events, simply right-click on the task in the task list and select the desired event from the context menu.
- In other words, rather than having to open and interact with the form, users can execute events directly from the task list.
- Has Timesheet: This is a checkbox which, if selected, allows for a timestamp of the event to be recorded.
- If this feature is enabled, the remaining time on the timesheet must be zero before users can execute the event.
- If this feature is enabled, the remaining time on the timesheet must be zero before users can execute the event.
- Signature Required: This is a checkbox which, if selected, allows for the event to be digitally signed by authorized user(s) before it can be executed.
- In other words, to execute the event in the web application, users will be required to provide their signature.
- For more information on how digital signatures work in the web application, click here.
- Once this checkbox has been selected and changes are saved in the window, the following message will be displayed:
- In other words, to execute the event in the web application, users will be required to provide their signature.