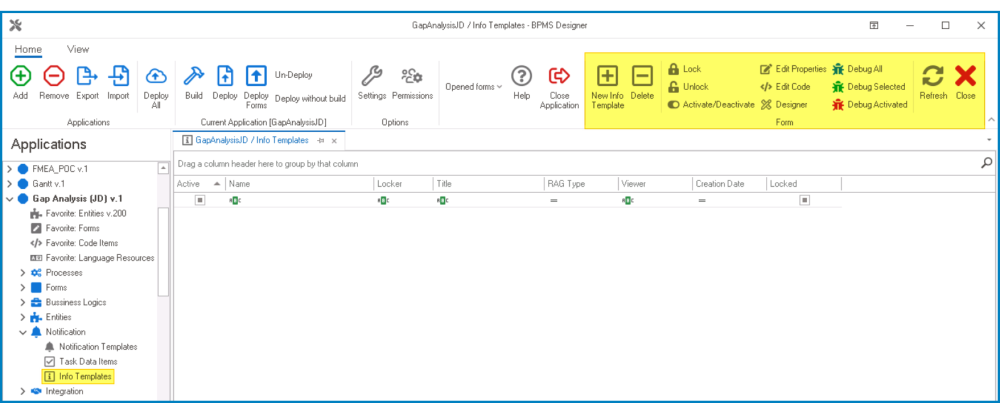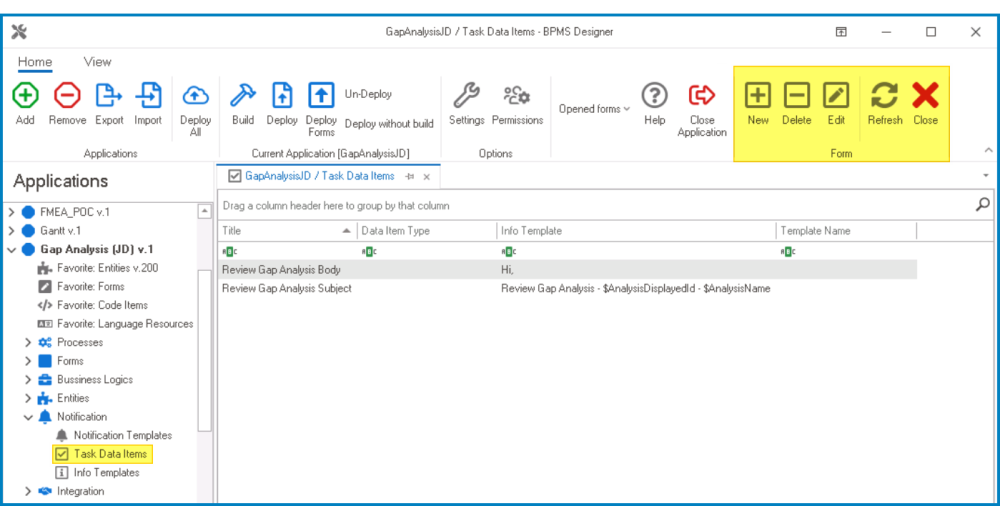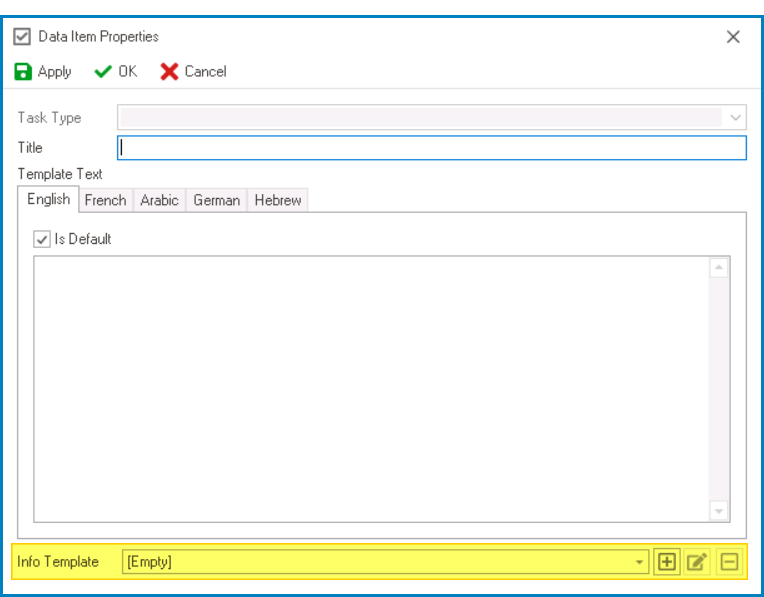In the Info Templates section of this module, users can create and customize info templates for the application.
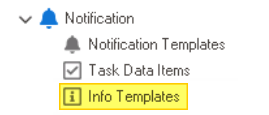
There are three ways by which info templates can be defined, edited, and deleted in the program:
- Menu Bar
To manage info templates using the menu bar, take the following steps:
- From the Application Tree, navigate to Notifications > Info Templates (double-click to open). It will display the Info Templates tab and expand the menu bar to show additional options.
- From the menu bar, select the desired option.
- New: This button allows users to define a new info template.
- If selected, it will display the Info Template Properties window.
- Delete: This button allows users to delete an existing info template.
- To use this function, first select an info template from the list.
- Lock: This button allows users to lock the info template, restricting access to it so that only one user can make changes to it at a time.
- Unlock: This button allows users to unlock the info template.
- If selected, access restriction on the info template will be lifted.
- Activate/Deactivate: This is a toggle switch that allows users to choose between activating and deactivating the info template.
- Edit Properties: This button allows users to edit the properties of an existing info template.
- If selected, it will display the Info Template Properties window. In this version of the window, however, all fields are populated with previously inputted information.
- To use this function, first select an info template from the list.
- Edit Code: This button allows users to launch the Code Designer, in which users can write or edit code specifying the behavior of the info template.
- For more details on how to define info template using the Code Designer, click here.
- Adding Code to Info Templates
Info templates are a key tool for injecting dynamic data into notifications. By understanding the standard code structure, users can craft contextually relevant info templates.
- Standard Code Structure
parameters.Add("[Name of Attribute]", domainObject.[Attribute] ?? "");- Code Components
- ‘parameters’: This container stores the dynamic data intended for the notification.
- ‘Add(“[Name of Attribute]”, domainObject.[Attribute]’: This line incorporates the value of a specified attribute from a domain object into the parameters container.
- Users should modify this line to include the desired attribute name and its location within the domain object.
- ‘?? “ “’: This part ensures that if the attribute’s value is null or empty, it will be replaced with an empty string.
- Example: Adding a Title Attribute
parameters.Add("Title", domainObject.Title ?? "");- Code Components
- ‘Title’: Denotes the specific attribute being retrieved.
- ‘domainObject.Title’: Points to the attribute within the domain object.
- Standard Code Structure
- For more details on how to define info template using the Code Designer, click here.
- Designer: This button allows users to launch the Rule Designer, in which they can define rules that specify the conditions and actions for the info template.
- For more details on how to define info template using the Rule Designer, click here.
- Debug All: This button allows users to debug all info templates in the list.
- Debug Selected: This button allows users to debug only the selected info template in the list.
- Debug Activated: This button allows users to debug only the info templates that are tagged as active.
- Refresh : This button allows users to refresh the Info Templates tab.
- Close: This button allows users to close the Info Templates tab.
- New: This button allows users to define a new info template.
- Task Data Item Properties
To manage info templates using the task data item properties, take the following steps:
- From the Application Tree, navigate to Notifications > Task Data Items (double-click to open). It will display the Task Data Items tab and expand the menu bar to show additional options.
- From the menu bar, select the New button. It will display the Data Item Properties window.
- In this window, users can define the info template that links dynamic content from a specific form directly into the data item.
- To define a new info template, select the
button.
- It will display the Info Template Properties window.
- To modify an existing info template, select the
button.
- To delete an info template, select the
button.
- To define a new info template, select the