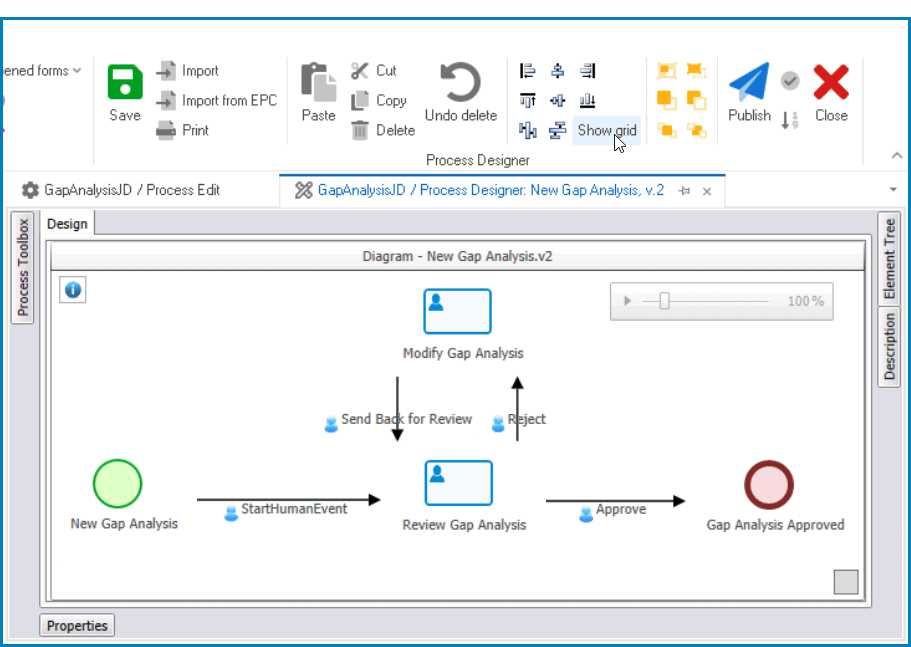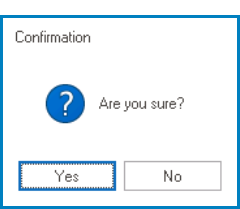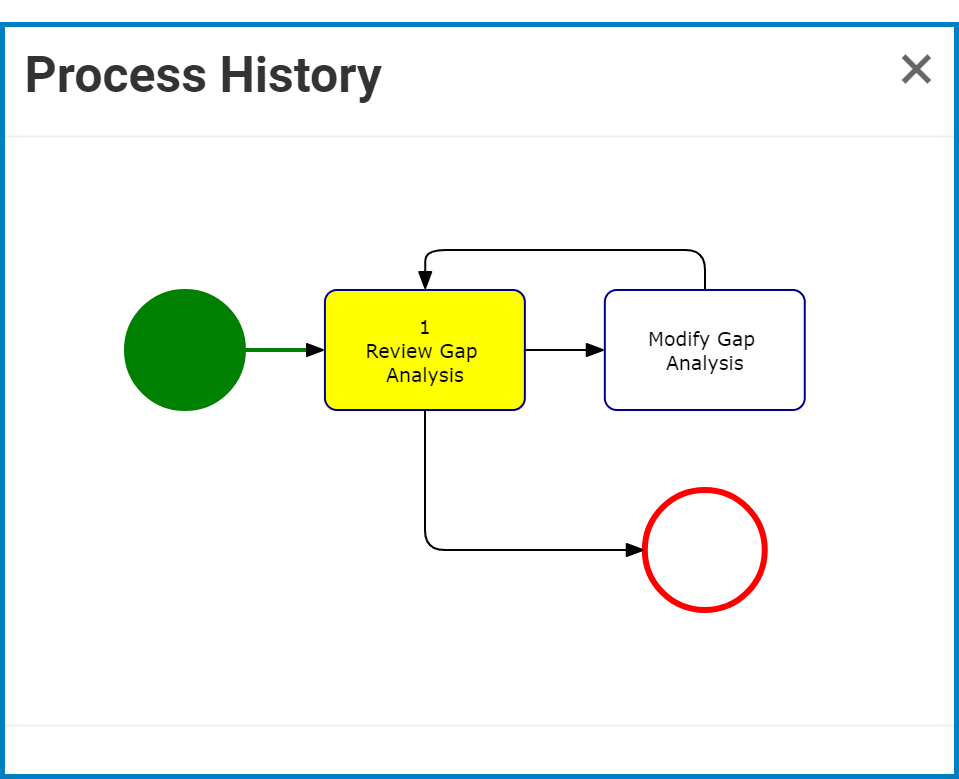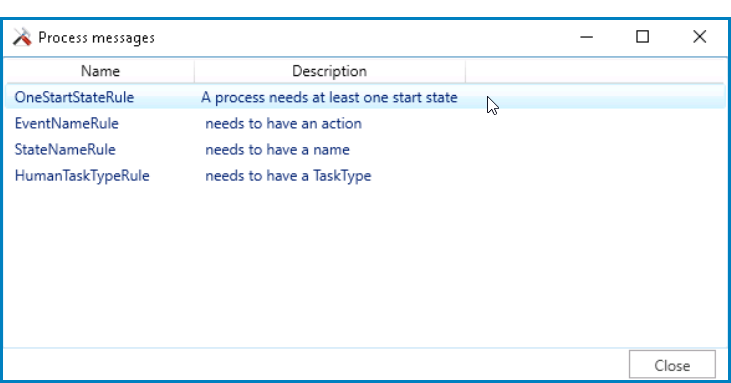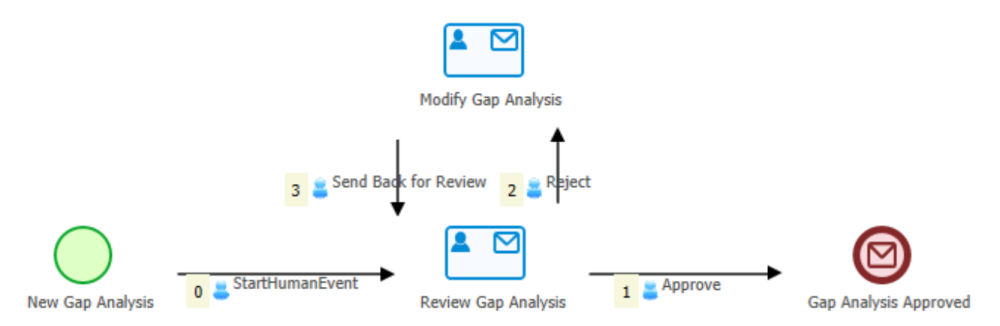The menu bar of the Process Designer consists of the following items:
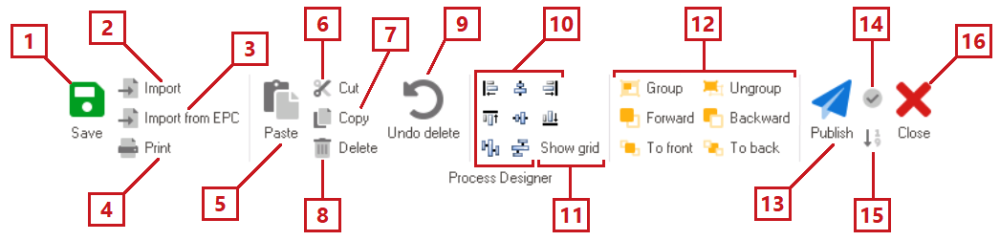
- Save: This button allows users to save the process.
- If selected, a message will appear in the lower left corner of the diagram stating “Process Saved.”
- Import: This button allows users to import a process into the program. Users can import processes that are designed in the XPDL format.
- If selected, a file dialog will appear, enabling users to select the process.
- Import from EPC: This button allows users to import processes from EPC into the program.
- If selected, a pop-up window will appear allowing users to log into EPC and select the process.
- Print: This button allows users to print the process.
- If selected, the Print dialog box will appear, enabling users to specify the printer and other printing preferences.
- Paste: This button allows users to insert any data that has been stored in the clipboard into the diagram.
- If selected, any element that was previously copied or cut in the diagram will be pasted into it.
- Cut: This button allows users to remove selected data from the diagram.
- To use this function, select an element in the diagram and then click on the Cut button.
- Copy: This button allows users to duplicate selected data.
- To use this function, select an element in the diagram and then click on the Copy button.
- Delete: This button allows users to delete selected data.
- To use this function, select an element in the diagram and then click on Delete button.
- Undo Delete: This button allows users to undo a previous deletion.
- Ordering: These are a set of functions that allow users to alter the alignment of elements in the diagram.
- Users can group elements from the right, left, middle, upper, and lower boundary by selecting the elements and choosing the alignment.
- Show Grid: This button allows users to superimpose a grid onto the design canvas.
- To remove the grid, simply re-select the button.
- To remove the grid, simply re-select the button.
- Grouping: These are a set of functions that allow users to alter the display priority of elements in the diagram.
- Users can change the display priority (front, back, etc.) of an element by selecting it from the diagram and choosing the desired option. It is possible to change the display priority of multiple elements.
- Publish: This button allows users to publish the process.
- If this button is selected, users will be alerted of the action with the following confirmation message:
- Yes or No: To confirm the publication, click on the Yes button. To cancel, click on the No button.
- Once a process has been published, it can be accessed in the DBP web application via the Process History button.
- If this button is selected, users will be alerted of the action with the following confirmation message:
- Validate: This button allows users to check the validity of the process design.
- If the process design is valid, a message will appear in the lower left corner of the diagram stating “Process Validated Successfully.”
- If the process design is invalid, a pop-up window will appear identifying the errors for the user.
- To be redirected to the location of an error, double-click on it.
- To be redirected to the location of an error, double-click on it.
- Event Order: This button allows users to label events in the diagram by the order in which they occur in the process.
- To remove the event order, simply re-select the button.
- To remove the event order, simply re-select the button.
- Close: This button allows users to close the Process Designer.