Stock often gets transferred from one Facility to another, for various reasons.
To make a new transfer, click the Create Inventory Xfer link. You need to choose the destination Facility, Product to be transferred and the Quantity. You can enter an optional note for the transfer
Click Add and the Product is included for the transfer. You can add any number of Products simialarly.
The Create and Cancel buttons are enabled once the Products are chosen. You can abort the transaction at this stage by clicking Cancel. The transfer is initiated when you click Create, with the status ‘Requested’.
You can update the Transfer status to Scheduled or En-route to indicate the progress. The transfer will be aborted if you update the status to ‘Cancelled’.
Every transfer will get listed on the Stock Xfer screen of the destination Facility.
The destination Facility also has the option to reject the transfer by updating its status to ‘Cancelled’.
When the Facility updates the transfer status to ‘Completed’, stocks at both Facilities get updated. Destination facility has the option to change the receiving location in the designated Facility. However, the Facility itself cannot be changed

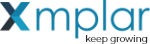
![Inventory-Ops-New Facility-stock mgmt-stock transfer-initiate [click to zoom] Inventory-Ops-New Facility-stock mgmt-stock transfer-initiate-CREST ERP](https://manula.r.sizr.io/large/user/18735/img/inv-ops-006f-new-facility-stock-mgmt-stock-transfer-create1.jpg)
![Inventory-Ops-New Facility-stock mgmt-stock transfer-create [click to zoom] Inventory-Ops-New Facility-stock mgmt-stock transfer-create-CREST ERP](https://manula.r.sizr.io/large/user/18735/img/inv-ops-006f1-new-facility-stock-mgmt-stock-transfer-create2.jpg)
![Inventory-Ops-New Facility-stock mgmt-stock transfer-created [click to zoom] Inventory-Ops-New Facility-stock mgmt-stock transfer-created-CREST ERP](https://manula.r.sizr.io/large/user/18735/img/inv-ops-006f2-new-facility-stock-mgmt-stock-transfer-created_v1.jpg)
![Inventory-Ops-New Facility-stock mgmt-stock transfer-destination facility [click to zoom] Inventory-Ops-New Facility-stock mgmt-stock transfer-destination facility-CREST ERP](https://manula.r.sizr.io/large/user/18735/img/inv-ops-006f3-new-facility-stock-mgmt-stock-transfer-incoming-transfer-list.jpg)
![Inventory-Ops-New Facility-stock mgmt-stock transfer-destination facility-confirm [click to zoom] Inventory-Ops-New Facility-stock mgmt-stock transfer-destination facility-confirm-CREST ERP](https://manula.r.sizr.io/large/user/18735/img/inv-ops-006f4-new-facility-stock-mgmt-stock-transfer-incoming-transfer-confirm.jpg)

Post your comment on this topic.