To create a new requirement, click the Create Requirement link under PROCUREMENT > REQUIREMENTS.
This opens the new requirement entry screen. This is divided into the Header and Item Details sections
In the Header, you choose the type of Requirement, which can be Customer Requirement, Internal Requirement, Product Requirement or Work Requirement. The last one indicates a Requirement generated during an MRP run. The system date is shown as Requirement Date. You can change this. You can set a Required By date for tracking needs. An optional explanation for the requirement can also be entered as ‘Reason’.
You need to add the items required in the next section, ‘Requirement Item’
You can create the requirement with these details.
Once the Requirement is saved, you get an option to assign a Supplier to every item on it.
If a Supplier has been attached to any item in the Product Master, that Supplier will be auto-assigned to the item when the Requirement is saved. If Suppliers were attached to products afterwards, click Auto-assign to assign suppliers. If more than one supplier is available for an item, use the manual method Add Requirement Role
The Suppliers added are shown at the bottom and can be removed for any reason
Click Update at the bottom of the screen to save the changes

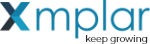
![PO-Requirement header [click to zoom] PO-Requirement header-CREST ERP](https://manula.r.sizr.io/large/user/18735/img/po-00a-requirement-header.jpg)
![PO-New requirement-header [click to zoom] PO-New requirement-header-CREST ERP](https://manula.r.sizr.io/large/user/18735/img/po-00b-new-requirement-entry-screen1.jpg)
![PO-Requirement item [click to zoom] PO-Requirement item-CREST ERP](https://manula.r.sizr.io/large/user/18735/img/po-00c-new-requirement-entry-screen2.jpg)
![PO-Requirements-assign supplier [click to zoom] PO-Requirements-assign supplier-CREST ERP](https://manula.r.sizr.io/large/user/18735/img/po-00d-new-requirement-entry-screen3_v1.jpg)
![PO-Requirements-Assign supplier manually [click to zoom] PO-Requirements-Assign supplier manually-CREST ERP](https://manula.r.sizr.io/large/user/18735/img/po-00e-new-requirement-entry-screen4.jpg)
![PO-Requirements-Suppliers assigned [click to zoom] PO-Requirements-Suppliers assigned-CREST ERP](https://manula.r.sizr.io/large/user/18735/img/po-00f-new-requirement-screen5_v2.jpg)

Post your comment on this topic.