The next step is to initiate the first task by clicking the Start link. With this, the status of the Production Run changes to Running. Now the run is Live.
You will notice that the Actual Start Date for the run has been updated. The status of the first task, that was initiated, changes to Material Requested. This means that the required materials for the task can be issued from stores to the shopfloor. The progress menu on top now shows two new links: Start All Tasks and Quick Run All tasks. These have been explained separately
Materials for the task are to be issued under FACILITIES>Stock Management>Stock issue
On the Stock Issue screen, choose Production Run as Document Type and the Facility assigned to the run. Find the Production Run number from the finder or type in/paste its number and click Get Details. The details of the Routing Task that was initiated will be listed in the panel below, with the quantity to be issued for every item assigned to it. If the ATP/QOH is adequate for an item, select it for issue by clicking the checkbox against it. Choose the Stock Location, if relevant. Select all items similarly and click Create.
The Stock Issue is created and can be Approved. At this time, you can still edit the issue quantity by clicking the Edit link on the Request Item panel. Materials are finally issued when you click Approve.
At this time, the Material Status of the related Task changes to Fully Issued.
With this, the first Task is technically in progress. The next operation for the Production Run is Update Task Progress, by reporting production when the task is completed.

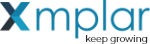
![Mfg-Production Run-Started [click to zoom] Mfg-Production Run-Started-CREST ERP](https://manula.r.sizr.io/large/user/18735/img/mfg-005c-production-order-processing-started.jpg)
![Mfg-Production run-Processing-Issue materials-Initiate [click to zoom] Mfg-Production run-Processing-Issue materials-Initiate-CREST ERP](https://manula.r.sizr.io/large/user/18735/img/mfg-005d-production-order-processing-issue-materials.jpg)
![Mfg-Production run-Material issued-Task status [click to zoom] Mfg-Production run-Material issued-Task status-CREST ERP](https://manula.r.sizr.io/large/user/18735/img/mfg-005e-production-order-processing-materials-issued.jpg)

Post your comment on this topic.