When the transferred stock reaches the destination, you need to receive the stock into inventory in CREST ERP to complete and close the STO
Search and pick up the STO or pick it up from the Order Listing
Click Create Shipment to initiate the receiving process.
Click Create and the items will now be ready for receiving
You can verify the Items to be received on the Order Items tab. The shipment quantity against the order will be shown under the label ‘Outgoing shipment quantity’. Entire Shipment quantity will be shown as ‘Accepted Quantity’. However, you must change it if there are damages or shortages, which can be entered under the label ‘Damaged Quantity’. If Stock Locations have been defined for the Facility, choose the same.
Click Receive and the suggested/updated quantity will be received in stock at the destination Facility. The Shipment status gets updated to Received.
Click the Primary Order ID link to open the STO. The Order would have been closed and marked ‘Completed’. An Stock Transfer Note [STN] is generated, with document type Outgoing STN, and linked to the STO under the ‘Invoice’ label.
Open the STN by clicking on the link. Tab to Header to update the Due Date, with a reference number if any.
Approve and Post the STN. The following accounting transaction is generated and can be seen on the Transactions panel of the STN
For the stock received at the destination, the following transactions are created
Inventory Transaction
For the ‘purchase’ transaction, the following entry is created
Setting up GL Account Defaults for Offsets
You would notice that in the case of STN, the Receivable A/c has been debited while in the case of the ‘Purchase’ transaction, the Payable A/c has been credited with the Gross Value of the transfer, including GST. To make this debit offset the credit, you must set up the GL Account Defaults suitably, as shown below
These defaults should be set to the SAME Control A/c or Offset A/c, as you may prefer, so that the debit offsets the credit
Treatment for GST
In this case, the GST Input accounts are credited for the STN and the GST Output accounts are debited for ‘Purchase’. These are fully offset in the GST Return and hence no particular treatment is necessary.

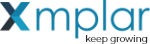
![Sales-STO-Transport shipment-Incoming-Receive-Initiate [click to zoom] Sales-STO-Transport shipment-Incoming-Receive-Initiate-CREST ERP](https://manula.r.sizr.io/large/user/18735/img/so-061g-sto-shipment-new-shipment-incoming-shipment-receiving-1.jpg)
![Sales-STO-Incoming-Receive-Create shipment [click to zoom] Sales-STO-Incoming-Receive-Create shipment-CREST ERP](https://manula.r.sizr.io/large/user/18735/img/so-061h-sto-shipment-incoming-receiving-create-shipment.jpg)
![Sales-STO-Incoming-Receive-Shipment-Receive items [click to zoom] Sales-STO-Incoming-Receive-Shipment-Receive items-CREST ERP](https://manula.r.sizr.io/large/user/18735/img/so-061i-sto-shipment-incoming-receiving-receive-items.jpg)
![Sales-STO-Incoming-Receive-Shipment-Received [click to zoom] Sales-STO-Incoming-Receive-Shipment-Received-CREST ERP](https://manula.r.sizr.io/large/user/18735/img/so-061j-sto-shipment-incoming-receiving-received-status-updated.jpg)
![Sales-STO-Incoming-Received-STO closed [click to zoom] Sales-STO-Incoming-Received-STO closed-CREST ERP](https://manula.r.sizr.io/large/user/18735/img/so-061k-sto-shipment-incoming-received-sto-completed.jpg)
![Sales-STO-Incoming-Received-STN update [click to zoom] Sales-STO-Incoming-Received-STN update-CREST ERP](https://manula.r.sizr.io/large/user/18735/img/so-061l-sto-shipment-incoming-received-sto-completed-stn-update.jpg)
![Sales-Stock Transport-STN-Journal entry [click to zoom] Sales-Stock Transport-STN-Journal entry-CREST ERP](https://manula.r.sizr.io/large/user/18735/img/so-061m-sto-shipment-incoming-stn-journal-entry.jpg)
![Sales-STO-Accounting transactions-Inventory transaction [click to view] Sales-STO-Accounting transactions-Inventory transaction-CREST ERP](https://manula.r.sizr.io/large/user/18735/img/so-061n-sto-shipment-incoming-stock-received.jpg)
![Sales-STO-Incoming-Purchase journal [click to zoom] Sales-STO-Incoming-Purchase journal-CREST ERP](https://manula.r.sizr.io/large/user/18735/img/so-061o-sto-shipment-incoming-accounting-purchase-journal.jpg)
![Sales-STO-GL account defaults-Offset accs [click to zoom] Sales-STO-GL account defaults-Offset accs-CREST ERP](https://manula.r.sizr.io/large/user/18735/img/so-061q-sto-gl-account-defaults-for-offset-accounts.jpg)

Post your comment on this topic.