You can set flexible price rules to be implemented based on various conditions. This allows you to set up and run special campaigns, regular preference prices for select customers or products etc. Once set, these will be applied automatically if the conditions are satisfied.
Click New Price Rule on the Price Rules home screen to enter a new rule
Once the Rule is created, you can set the Conditions and the corresponding price Actions.
Pricing Conditions
The Conditions can be with respect to the following: Product: specific product, product catalog/category/feature/store group Customer: specific party, party group/class/role Miscellaneous: order quantity, list price, order currency
Pricing Actions
When the Conditions are met, the pricing Action can be a favorable or unfavorable one for the customer, which could mean offering a lower price or denying a promotional offer. You can set the conditional price to be
* A certain Percent of List/Default/Wholesale price or Average Cost or Margin * Revise the applicable price up/down by a flat amount. Enter a negative value to revise down * A new flat price to override the applicable price. This will substitute the applicable price * A new flat amount to override a Promotional price. This will substitute the promotional price * A new flat amount to override the applicable Wholesale price. This will substitute the wholesale priceYou can search and list all Rules on the Price Rules home page

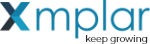
![Inventory-price-rules-create-1 [click to zoom] Inventory-price-rules-create-1-CREST ERP](https://manula.r.sizr.io/large/user/18735/img/inv-009-price-rules-create-1.jpg)
![Inventory-price-rules-create-2 [click to zoom] Inventory-price-rules-create-2-CREST ERP](https://manula.r.sizr.io/large/user/18735/img/inv-009a-price-rules-create-2.jpg)
![Inventory-price-rules-search [click to zoom] Inventory-price-rules-search-CREST ERP](https://manula.r.sizr.io/large/user/18735/img/inv-009b-price-rules-search.jpg)

Post your comment on this topic.