A Stock Transport Order [STO] is created and processed just like a regular Sales Order.
To create an STO, click the link on the Stock Transport Order home page
This will open the New STO screen Header. Choose the To Facility. You can give the STO a name, if necessary
Click Continue to save and move to the Shipping Details screen. On this screen, choose the Ship from Facility and the Shipping Method.
Click Continue to save and move to the Order Items screen. Choose the Items to be transferred against the STO and add them to it, one after the other. To remove any added item, select it and click Remove Selected. If updating the Unit Price of any item, select it and click Recalculate Order after changing the price.
Click Continue to the Confirmation screen.
Click Create to save the Order.
When a new STO is saved, footer Action menus become accessible.
Create Transfer Outgoing Shipment – same as Create Shipment Refer STO-Ship The Order
Create as New Transport Order – Clone/Copy to a New STO
View Transport Order History – Order status history, item history and shipment history

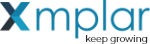
![Sales-Stock transport order-menu link [click to zoom] Sales-Stock transport order-menu link-CREST ERP](https://manula.r.sizr.io/large/user/18735/img/so-060-gst-stock-transport-menu-link.jpg)
![Sales-STO-Header [click to zoom] Sales-STO-Header-CREST ERP](https://manula.r.sizr.io/large/user/18735/img/so-060a-gst-stock-transport-order-header.jpg)
![Sales-STO-Shipping details [click to zoom] Sales-STO-Shipping details-CREST ERP](https://manula.r.sizr.io/large/user/18735/img/so-060b-gst-stock-transport-order-shipping-details.jpg)
![Sales-STO-Item details [click to zoom] Sales-STO-Item details-CREST ERP](https://manula.r.sizr.io/large/user/18735/img/so-060c-gst-stock-transport-order-item-details.jpg)
![Sales-STO-Confirm [click to zoom] Sales-STO-Confirm-CREST ERP](https://manula.r.sizr.io/large/user/18735/img/so-060d-gst-stock-transport-confirm.jpg)
![Sales-STO-Saved [click to zoom] Sales-STO-Saved-CREST ERP](https://manula.r.sizr.io/large/user/18735/img/so-060e-gst-stock-transfer-saved-sto.jpg)
![STO-Footer menus-New order [click to zoom] STO-Footer menus-New order-CREST ERP](https://manula.r.sizr.io/large/user/18735/img/so-060f-gst-stock-transfer-saved-sto-footer-menus.jpg)

Post your comment on this topic.