Quite often, credits may have to be passed on to customers on account of concessions, waivers etc. This is done using Credit Notes or Credit Memos. Outstanding invoices on a customer can be later set off against Credit Memos.
To enter a Credit Memo, click the Create Credit/Debit Memo link.
On the Create screen, Credit Memo will be shown as the default Doc Type. Look up the Party ID and change the Memo date, if different from system date. The Numbering Type will be suggested as configured.
The Credit Memo is generated when you click Create on this screen.
Click on the Items tab to complete the transaction details.
Amount is the value of the Memo. Choose the Expense account to be debited from the GL Account dropdown. If the transaction is taxable, choose the Tax Category. Click Add to introduce the item to the Credit Memo. You can add multiple items to a Memo.You can only update the Amount, once an item has been added. However, you can always Remove the item, by clicking the link against it, and add it back with corrections if need be.
Credit Memos can be searched and listed on the Home screen. Use the Status filters, as well as Customer and Date range filters to get only the results you want

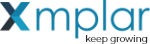
![Financials-AR-Credit memo [click to zoom] Financials-AR-Credit memo-CREST ERP](https://manula.r.sizr.io/large/user/18735/img/ar-004-credit-memo.jpg)
![Financials-AR-Create credit memo [click to zoom] Financials-AR-Create credit memo-CREST ERP](https://manula.r.sizr.io/large/user/18735/img/ar-004a-create-credit-memo.jpg)
![Financials-AR-Credit memo created [click to zoom] Financials-AR-Credit memo created-CREST ERP](https://manula.r.sizr.io/large/user/18735/img/ar-004aa-credit-memo-created.jpg)
![Financials-AR-Credit memo-Add items [click to zoom] Financials-AR-Credit memo-Add items-CREST ERP](https://manula.r.sizr.io/large/user/18735/img/ar-004b-credit-memo-add-items.jpg)
![Financials-AR-Credit memo-Multiple items [click to zoom] Financials-AR-Credit memo-Multiple items-CREST ERP](https://manula.r.sizr.io/large/user/18735/img/ar-004c-credit-memo-multiple-items.jpg)
![Financials-AR-Credit memo list [click to zoom] Financials-AR-Credit memo list-CREST ERP](https://manula.r.sizr.io/large/user/18735/img/ar-004d-memo-listing.jpg)

Post your comment on this topic.