Certain parts of a PO can be edited before items are received against the same, as highlighted below. All changes are saved immediately and no separate Save is required. However, you need to re-open the order in edit mode after every change, if you want to make more changes.
If a Ship Before or Ship After date is entered while editing, click Update to add them.
Orderline Adjustments
Order item quantities and rates can be changed. An orderline discount can be entered as a fixed amount or as a percentage of the orderline value (highlight #5 on the screenshot). Select the orderlines for update by clicking the checkbox against it and click Recalculate Selected (highlight #8 on the screenshot) to update the changes.
Order-level discounts or Additional charges
Additional charges can be added to the order or a flat discount on the entire order value can be applied in the Adjustment section ( highlight #6 on the screenshot). Click the Add button to update the order.
Adding Orderlines
You can add more items to the order in the Add Order Item section (highlight #7 on the screenshot).
Removing Orderlines
To remove one or more orderlines from the Order, check the items to select them and click the Cancel Selected link (highlight #9)
Adding Order Notes
Click Add Note in the Other Details section to add a note as Internal Note or Supplier Note
Additional Charges On Order
There could be additional charges on a Purchase Order, such as insurance, packing, handling etc. that would be payable to third parties other than the Supplier. These can be added to the order afterwards, when you have information about them.
You can introduce Charges to a Purchase Order in the View mode itself, by clicking the Add Charges link in the Tax/Charges paid to 3rd Party Supplier section, just below the Order Items section of the PO.
This will open the entry screen for Charges.
Search and select the Charge by typing in the name or using the lookup. When you click the lookup icon, the Tax/Charges search screen will pop up. Click the Search button to get the list of Charges.
Click and add the Charge to the screen.
You can add other charges one by one
Once done, Click Back to Order and you can find the Charges added under the Tax/Charges paid to 3rd Party Supplier section. Click the Charges tab to view

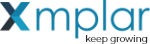
![PO-editing options [click to zoom] PO-editing options-CREST ERP](https://manula.r.sizr.io/large/user/18735/img/po-010b-edit-a-po_v1.jpg)
![PO-Add charges link [click to zoom] PO-Add charges link-CREST ERP](https://manula.r.sizr.io/large/user/18735/img/po-010b1-edit-po-add-charges-link.jpg)
![PO-Charges entry screen [click to zoom] PO-Charges entry screen-CREST ERP](https://manula.r.sizr.io/large/user/18735/img/po-010b2-edit-po-charges-entry-screen_v1.jpg)
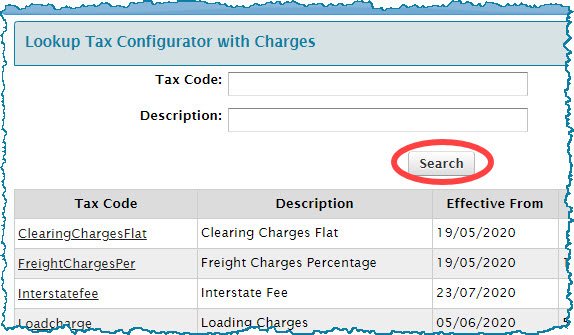
![PO-Add a charge [click to zoom] PO-Add a charge-CREST ERP](https://manula.r.sizr.io/large/user/18735/img/po-010b3-edit-po-enter-a-charge_v2.jpg)
![PO-Charge added [click to zoom] PO-Charge added-CREST ERP](https://manula.r.sizr.io/large/user/18735/img/po-010b4-edit-po-charge-added.jpg)
![PO-Charges added-view [click to zoom] PO-Charges added-view-CREST ERP](https://manula.r.sizr.io/large/user/18735/img/po-010b5-po-charge-added-po-view.jpg)

Post your comment on this topic.