You can access all Picklists on the Manage Picklists tab
You can perform the following operations on this screen
1. Assign one or more pickers for the Order and Ship Group:
Choose a Picker from the dropdown and click Add. Choose Input (Assign) from the top picklist and click Update. This will change the status of the Picklist to ‘Assigned’
2. Update the Bin number to pick from:
You can change the Bin to pick from by simply editing the Location Nbr value and clicking Upate against it.
3. Pick the Order and Ship Group:
Once a Picker is assigned, the Order can be picked. Choose Assigned(Pick) from the dropdown and click Update and the Pick will be executed. The item will disappear from the Picklist
4. Cancel the Picklist for the Order and Ship Group
When you Cancel a Picklist, the Order is returned to its previous state and the Picklist has to be created once again, when it is ready for processing.
To cancel a picklist, Update it with the Input(Cancel) option from the dropdown. If the Pickers have been assigned, use the Assigned(Cancel) option.

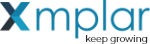
![Inventory-ops-facility-pick-n-pack-manage picklists [click to zoom] Inventory-ops-facility-pick-n-pack-manage picklists-CREST ERP](https://manula.r.sizr.io/large/user/18735/img/inv-ops-007a-facility-pick-n-pack-manage-picklists.jpg)
![Inventory-ops-facility-pick-n-pack-manage picklists-assign [click to zoom] Inventory-ops-facility-pick-n-pack-manage picklists-assign-CREST ERP](https://manula.r.sizr.io/large/user/18735/img/inv-ops-007b-facility-pick-n-pack-manage-picklists-assign.jpg)
![Inventory-Ops-Facility-Pick n' pack-Manage picklists-Assign user-Role setting [click to zoom] Inventory-Ops-Facility-Pick n' pack-Manage picklists-Assign user-Role setting-CREST ERP](https://manula.r.sizr.io/large/user/18735/img/inv-ops-007b1-facility-pick-n-pack-manage-picklists-assign-user-role-setting_v1.jpg)
![Inventory-ops-facility-pick-n-pack-manage picklists-pick [click to zoom] Inventory-ops-facility-pick-n-pack-manage picklists-pick-CREST ERP](https://manula.r.sizr.io/large/user/18735/img/inv-ops-007c-facility-pick-n-pack-manage-picklists-pick.jpg)
![Inventory-ops-facility-pick-n-pack-manage picklists-cancel picklist [click to zoom] Inventory-ops-facility-pick-n-pack-manage picklists-cancel picklist-CREST ERP](https://manula.r.sizr.io/large/user/18735/img/inv-ops-007f-facility-pick-n-pack-manage-picklists-cancel.jpg)

Post your comment on this topic.