Open the Requirement and click the Create RFQ link on the top right.
An RFQ ID is assigned and the RFQ entry screen will be shown
You must give a Name to the RFQ and the Response Required By date.
You can update the RFQ header if needed.
All suppliers assigned to the Requirement will be shown. You can add more suppliers manually, if needed. Choose the party, assign role as ‘Supplier’ and click Add.
Also, more parties can be added in other roles, if needed to attach all concerned parties to the RFQClick Create and RFQs will be created, with a unique ID.
The RFQ will be shown, with the RFQ Items tab open.
You can add items from other Requirements to the RFQ. Find the Requirement and click Load Items. Unwanted items thus loaded can be removed from the RFQ items list before finalizing it.
Any notes or guidelines for Suppliers can be captured in the RFQ Note section of the RFQ. These will be shown in the document sent to the Suppliers. Click the Remove link against a note to delete it.
In the Suppliers section of the RFQ, you can Remove any supplier or Print the RFQ with one click
The Update Quote Info link is used to capture quotes received against an RFQ, explained in the next section
If you want to Cancel the RFQ any time, click the link on top.

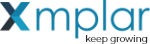
![PO-Create RFQ link [click to zoom] PO-Create RFQ link-CREST ERP](https://manula.r.sizr.io/large/user/18735/img/po-00i-05-create-rfq-link.jpg)
![PO-RFQ-additional suppliers [click to zoom] PO-RFQ-additional suppliers-CREST ERP](https://manula.r.sizr.io/large/user/18735/img/po-00i-06-create-rfq-screen1.jpg)
![PO-New RFQ- Header [click to zoom] PO-New RFQ- Header-CREST ERP](https://manula.r.sizr.io/large/user/18735/img/po-00i-08-rfq-created-header.jpg)
![PO-RFQ created-Items [click to zoom] PO-RFQ created-Items-CREST ERP](https://manula.r.sizr.io/large/user/18735/img/po-00i-09-rfq-created-items.jpg)
![PO-RFQ created-add items from more req [click to zoom] PO-RFQ created-add items from more req-CREST ERP](https://manula.r.sizr.io/large/user/18735/img/po-00i-10-rfq-created-add-more-requirements.jpg)
![PO-RFQ Notes [click to zoom] PO-RFQ Notes-CREST ERP](https://manula.r.sizr.io/large/user/18735/img/po-00i-012-rfq-notes_v2.jpg)
![PO-RFQ actions [click to zoom] PO-RFQ actions-CREST ERP](https://manula.r.sizr.io/large/user/18735/img/po-00i-011-rfq-actions-menu-links.jpg)

Post your comment on this topic.