All Packing processes are controlled on the Packing tab.
To initiate packing for an order, retrieve the Order details by entering its number and clicking Pack Order.
The Pack Item section of the screen lists all the items from the Picklist that have been cleared for packing. You need to provide the following Package details for every item:
- Quantity to pack: Picklist quantity shown by default
- Packed weight
- Package: Next Package by default
- Number of Packages: 1 by default, edit as required
You need to choose the items to be packed by clicking the checkbox against it. Clear All button removes the selections.
When you click Pack Item, the confirmed Package details are listed below.
You can also fill in the Shipping charges and Shipping Instructions if any. The Shipment is created with the ‘Packed’ status when you click Complete
The new Shipment will be shown in the list on the Shipments tab
Last modified:
Mar 27, 2021

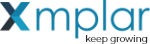
![Inventory-ops-facility-pick-n-pack-packing-initiate [click to zoom] Inventory-ops-facility-pick-n-pack-packing-initiate-CREST ERP](https://manula.r.sizr.io/large/user/18735/img/inv-ops-007g-facility-pick-n-pack-packing-initiate.jpg)
![Inventory-ops-facility-pick-n-pack-packing-pack items [click to zoom] Inventory-ops-facility-pick-n-pack-packing-pack items-CREST ERP](https://manula.r.sizr.io/large/user/18735/img/inv-ops-007h-facility-pick-n-pack-packing-pack-items.jpg)
![Inventory-ops-facility-pick-n-pack-packing-package details [click to zoom] Inventory-ops-facility-pick-n-pack--packing-package details-CREST ERP](https://manula.r.sizr.io/large/user/18735/img/inv-ops-007i-facility-pick-n-pack-packing-package-details.jpg)
![Inventory-ops-facility-pick-n-pack-packing-shipment created [click to zoom] Inventory-ops-facility-pick-n-pack-packing-shipment created-CREST ERP](https://manula.r.sizr.io/large/user/18735/img/inv-ops-007j-facility-pick-n-pack-packing-shipment-created.jpg)
![Inventory-ops-facilities-shipments [click to zoom] Inventory-ops-facilities-shipments-CREST ERP](https://manula.r.sizr.io/large/user/18735/img/inv-ops-007k-facilities-shipments.jpg)

Post your comment on this topic.