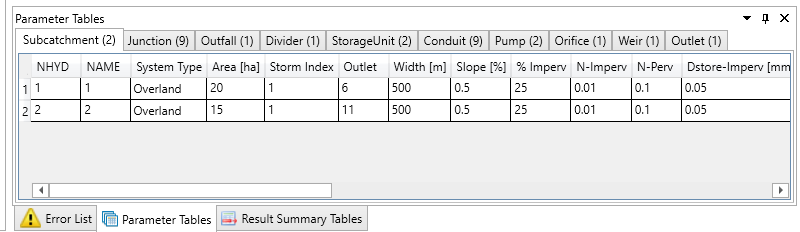Parameter Tables window provides a spreadsheet environment for parameter editing. By default, it’s located at the bottom of the main interface.
- Table Structure
Parameters of each type of hydrologic object is displayed in the same table. These tables are arranged in different tabs. The name of the tab is the hydrologic object name and the number of the hydrologic object in current scenario. To view the data table of another type of hydrologic object, click on the corresponding tab.
- Select in the Table
The data record in the data table is connected to the hydrologic object.- Mouse Single-click will highlight corresponding hydrologic object on Schematic View or Map View. Hold CTRL or SHIFT key for Multiple selection. The selected objects will be highlighted on Schematic View or Map View.
- Double-click one row in the table would flash and zoom to the hydrologic object on Schematic View or Map View.
- Select objects on the Schematic or Map view will also highlight the selected objects in the table.
- Sort the Table
- Sort by column header: click on the table header to sort the table by that column. Click the header once to sort the table by that column in an ascending way; click again to sort in a descending way. The table could be sorted by any data column. It’s useful to find abnormal values for some parameters, e.g. slope and Invert El.
- Sort Selected: click the Sort Selected button to sort the selected objects on the top of the table. First, select objects on the Map or Schematic View, and then, click the Sort Selected button.
- Edit in the Table
Use the table to edit a single object or a group of objects in the same type.- Edit a single object. The value of simple parameters could be edited directly in the table. For parameters that are collection data tables, it’s greyed out and needs to be edited in the Properties window. To edit the parameter in the Parameter Tables, click on that cell and then click once more. When the cell is changed to an editable model, edit the value of that cell.
- Copy and Paste. The data in the data table could be copied using CTRL+C or Copy menu in context menu. Data from other sources could also be pasted using CTRL+V or Paste menu in context menu. When a data table is pasted, the first data value will be pasted to current cell and other data values will be pasted to cells after the current cells in horizontal and vertical direction. It’s important to make sure the parameter values in the source is same as the one in the data table before paste.
- Batch Edit. This will pop-up the Batch Edit tool window. For more information, please refer to Batch Edit in the Simulation toolbar.