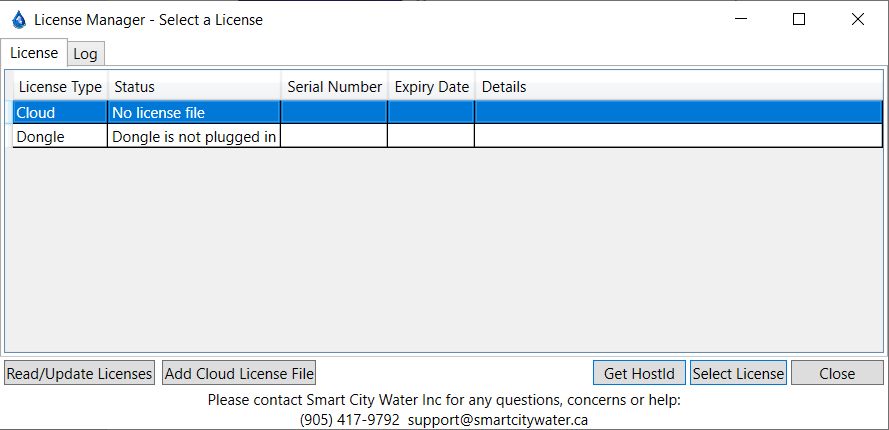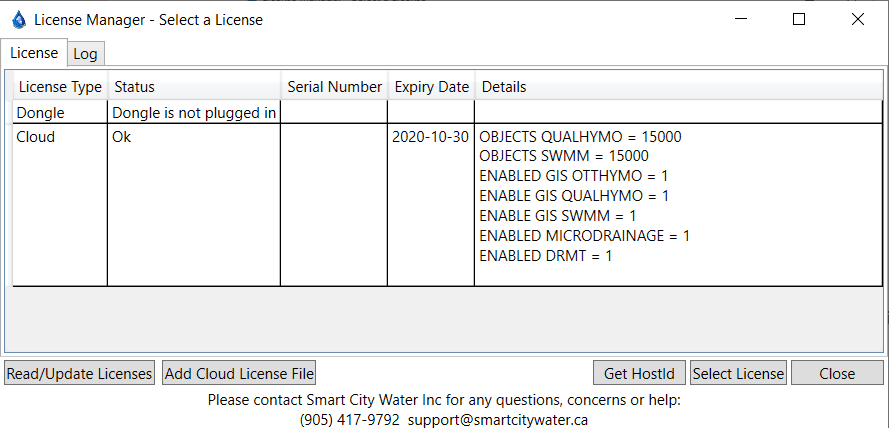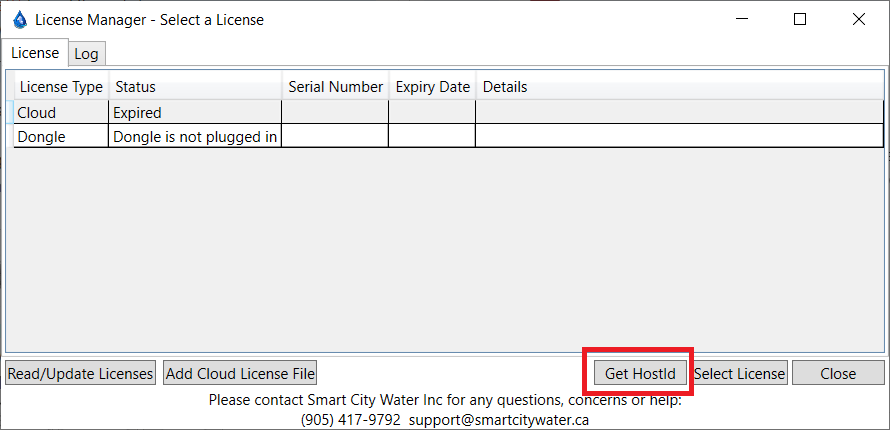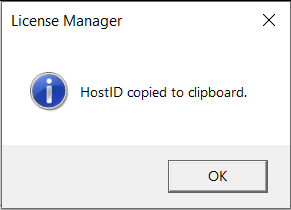Before installing VO, make sure that you have closed all other programs and that any virus protection software is disabled. A connection to the cloud server is required for the cloud license system to work. These 2 TCP ports MUST be open for outgoing connections on your firewall: 5053 5456. Also, the read and write permission is required for the folder “C:\ProgramData\Civica\VH5” and its subfolder and files.
To install VO on your computer, please follow the directions below.
Step 1: Download the installation file from VO SWMM Download page. The download link is updated once a new version is available.
Step 2: Download your license file. We now utilize a cloud-based licensing system.
Step 3: Double click on the installation file to open the installation wizard. Read and accept the License Agreement

Step 4: By default, VO6 is installed on C:\Program Files (x86)\Visual OTTHYMO 6.2

Step 5: Choose to Create a desktop shortcut and UNCHECK USB Key License Driver.

Step 6: Review your setup and click Install

Step 7: To complete the installation, you need to restart your computer.

Step 8: Activate VO-SWMM
We offer two types of license. One is flexible license, or someone calls it as floating license. The other is fixed single-user license, which means that only the registered computer can use VO-SWMM. The activation for those two types of license are described below:
Activation of Flexible License
- Download the license file (.lic). Double click your installed VO icon on your desktop. License Manager will appear
- Click Add Cloud License File button. In the pop-up window, navigate to the folder where the downloaded license file is saved. Double-click your license file to add it to License Manager. The following window will appear after loading the license file. For the License Type as Cloud, the Status should display OK. Depended on your license file, your Expired Date and Details columns could be different from the figure below.
- Close License Manager and re-open VO SWMM.
Activation of Fixed Single-User License
- Download the license file (.lic). Double-click your installed VO icon on your desktop. License Manager will appear. Click Get HostId button
This will copy the Host ID to the clipboard. Open an email and paste the copied Host ID to the email and send it to us. We will register your computer in the license system.
- We will inform you once your computer is registered. Then, open License Manager again by double-clicking your installed VO icon on your desktop. Click Add Cloud License File button. In the pop-up window, navigate to the folder where the downloaded license file is saved. Double-click your license file to add it to License Manager. The following window will appear after loading the license file. For the License Type as Cloud, the Status should display OK. Depending on your license file, your Expired Date and Details columns could differ from the figure below.
- Close License Manager and re-open VO SWMM.