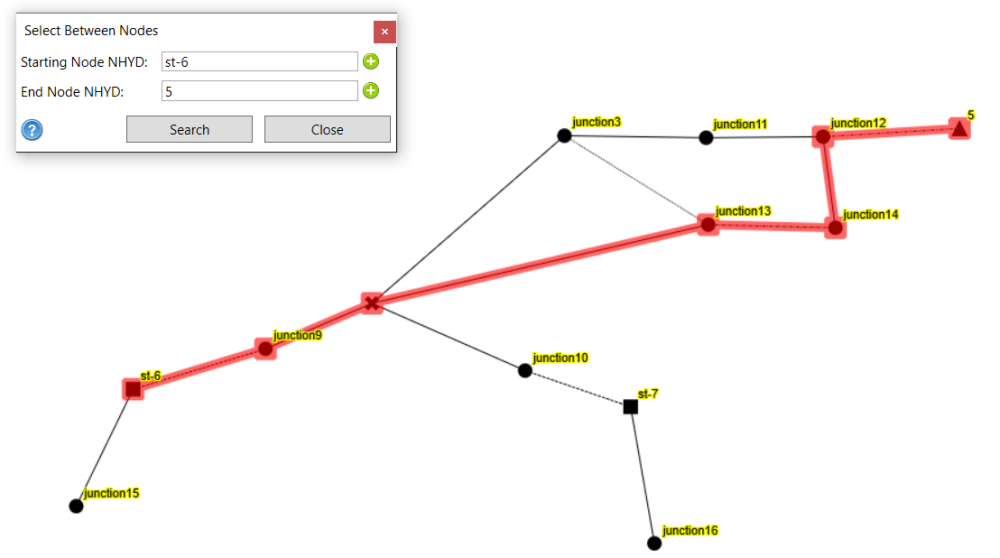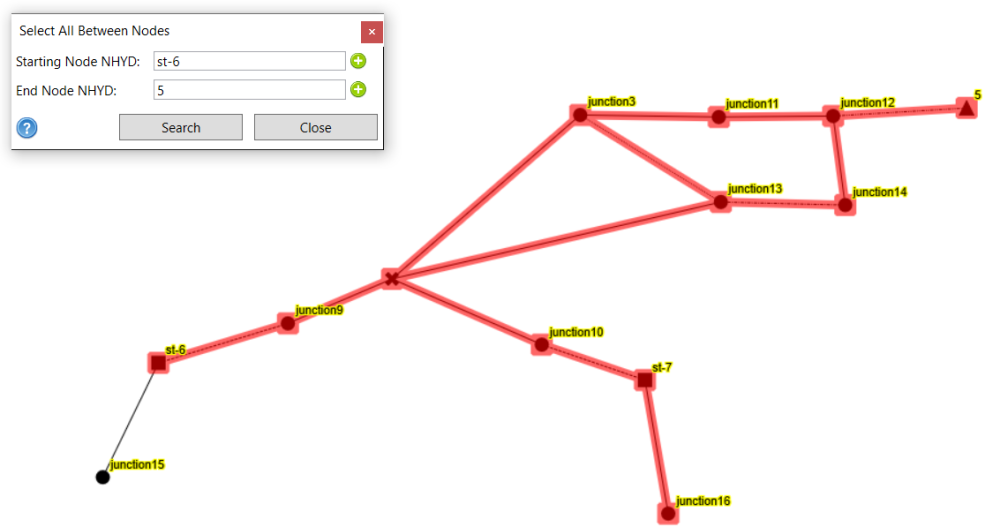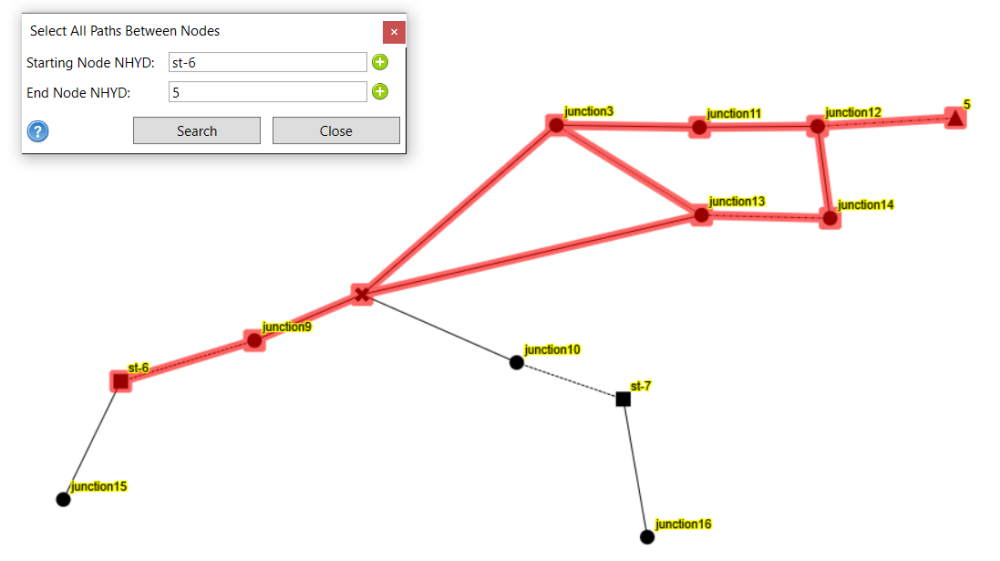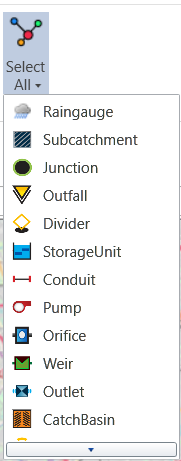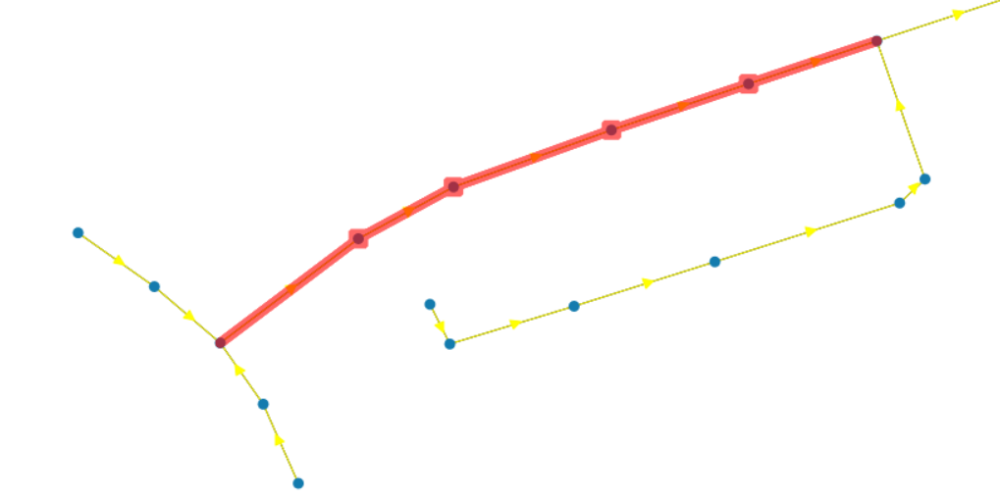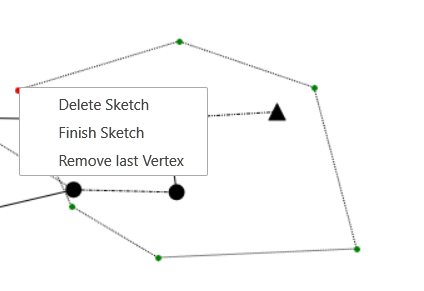Select ![]()
- To select features, click the Select button
and click the object on the map that you want to select. The selected objects will be highlighted in red.
- To do multiple selection, hold the Ctrl key and click on the objects or drag and draw a box to select objects.
Select Between ![]()
- Search and select the path between two nodes that has the minimum number of links regardless of the flow direction.
- To use the tool, there are several ways:
- Select two nodes on the map and the click the Select Between button to open the tool interface. Click OK to find the path. Or:
- Open the tool window. Click the
button next to the Starting Node and the click on the map to select the desired node. Then, click the
button next to the End Node and the click on the map to select the desired node. Click OK to find the path. Or:
- Open the tool window. Directly type the NHYD of the nodes in the field. Click OK to find the path.
Select All Between ![]()
- Search and select all possible flow paths following the flow direction and also branches between two nodes .
- To use the tool, there are several ways:
- Select two nodes on the map and the click the Select Between button to open the tool interface. Click OK to find the path. Or:
- Open the tool window. Click the
button next to the Starting Node and the click on the map to select the desired node. Then, click the
button next to the End Node and the click on the map to select the desired node. Click OK to find the path. Or:
- Open the tool window. Directly type the NHYD of the nodes in the field. Click OK to find the path.
Select All Paths Between ![]()
- Search and select all possible flow paths following the flow direction between two nodes
- To use the tool, there are several ways:
- Select two nodes on the map and the click the Select Between button to open the tool interface. Click OK to find the path. Or:
- Open the tool window. Click the
button next to the Starting Node and the click on the map to select the desired node. Then, click the
button next to the End Node and the click on the map to select the desired node. Click OK to find the path. Or:
- Open the tool window. Directly type the NHYD of the nodes in the field. Click OK to find the path.
Select All ![]()
- Click this button to select all the objects
- Click the triangle under the Select All button to expand the list, so users can select objects by their categories.
Invert Selection ![]()
- Click this button to select all unselected objects on the map
Select Upstream ![]()
- Click this button and then click a node or link on the map to select all the upstream links and nodes
- Hold CTRL key for continuous selection
Select Downstream ![]()
- Click this button and then click a node or link on the map to select all the donwstream links and nodes
- Hold CTRL key for continuous selection
Select Long Section ![]()
- Click this button and then click a node or link on the map to select all the links and nodes between the intersections.
- Hold CTRL key for continuous selection
Select by Polygon ![]()
- Click this button and when the mouse cursor changes to edit model, draw the boundary of polygon to select all objects within the polygon boundaries
- To finish the drawing, press ESC or open context menu by right click and select the desired action
Refine Selection ![]()
- Click this button to open a Refine Selection window. Click on the option to select nodes/links/subcatchments according to the option’s conditions.
Save Selection ![]()
- Select objects and then click this button to open a window that will list the selected objects. Give a Name for the selection and click OK to save the selection to Project Manager -> Selected Data section.

To load the saved selection from Project Manager, double click on the saved selection under the Selected Data section. A window will pop up to show the selected objects in the saved selection. Click Select All to reload the saved selection and the selected objects will be highlighted on the Map/Schematic View. Click OK to close the window.

Show Selection Properties ![]()
- Click this button to select all the objects
- Click the triangle under the Show Selection Properties to expand the list, so users can select objects by their categories.
Clicking on this button or the desired type of objects will open a new tab next to the map tab. It will show a table of parameters of the selected objects. Users can copy-paste the table to or from Excel.
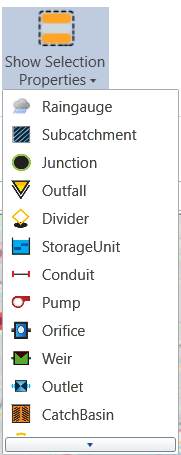



 button next to the Starting Node and the click on the map to select the desired node. Then, click the
button next to the Starting Node and the click on the map to select the desired node. Then, click the