To create a polygon on the map using the “Create Polygon Layer” tool, follow these steps:
1. Click on the “Create Polygon Layer” option in the software.

2. Before drawing the polygon, make sure to save the shape layer to the desired address on your computer.
3. Once the “Create Polygon Layer” tool is activated, the cursor will change to a hand icon, indicating that you can now draw the polygon.
4. Left-click on the desired locations on the map to create the vertices of the polygon.
5. Continue left-clicking to add more vertices and shape the polygon according to your requirements.
6. To complete the polygon drawing and access the context menu, right-click on the map.
The context menu offers four options:

- Delete Sketch: This option allows you to delete the current sketch if you need to start over.
- Finish Sketch: Selecting this option finalizes the sketch and adds the created shape file under the “Imported” layer. Once you finish the sketch, you cannot add more polygons to this layer.
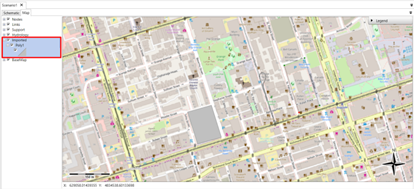
- Remove Last Vertex: Use this option to remove the last vertex you added. It’s useful if you mistakenly placed a vertex or no longer need the last vertex.
- End Editing: This option allows you to end the current shape drawing and start drawing a new shape. It enables you to create different polygons within the same shape layer.
Note that when you select “End Editing,” the polygons you’ve drawn will appear transparent, showing only their sides. To make the polygons fully visible, select the “Finish Sketch” option.
You can repeat the above steps to create multiple polygons within the same shape layer, if desired.
Remember to save your project after creating the polygons to preserve your work and make it accessible for future use.


