Q: Which files should I send for reporting a ticket?
A: When reporting an issue, you can send an email to support@smartcitywater.ca by including the following information. Please denote your software version and build numbers. You can find them by clicking the information button located in the right upper corner of the main interface 
Q: How can I setup the cloud-based license?
A: When the program starts, the License Manager window will appear. Click the Add Cloud License File button on the bottom and select the license file. The license file will be automatically loaded when VO is started next time.
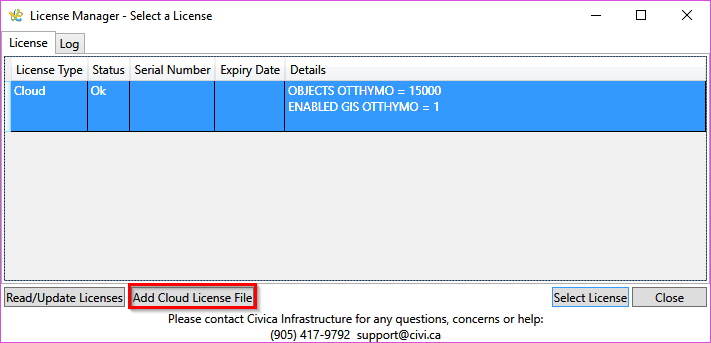
Q: I can’t connect to cloud server. What should I do?
A: A connection to the cloud server is required for the license system to work. The connection may be block by firewall or antivirus software. You need to contact your IT department to enable the connection. The cloud server is located at ls30.rlmcloud.com and the port used is 5053 and 5465. Please provide this info when you contact the IT department.
Q: I can’t save the changes that I made to the Resource Library. What should I do?
A: The read and write permission is required for the folder “C:\ProgramData\Civica\VH5” and its subfolder and files. Please provide this info when you contact the IT department.
Q: The system freezes when I’m trying to open Resource Library. How should I do?
A: Please delete all files with name stormlibrary in C:\ProgramData\Civica\VH5 and restart VO. Note that C:\ProgramData is a hidden folder. You could copy the folder path and paste it in address bar.
Q: The Project Manager window doesn’t show even I check it on in the Windows toolbox. How should I do?
A: The dockable window in VO include the Project Manager, Tool Box, Properties, Error List, Hydrograph Results, Parameter Tables, Water Quality Results, Water Balance Results, Result Summary Tables and Summary Results. They could be turned on/off by using the windows menus in the Home ribbon. If you cannot see the windows after checking them on, delete Layout.config in C:\ProgramData\Civica\VH5 and then restart VO. Note that C:\ProgramData is a hidden folder. You could copy the folder path and paste it in address bar. Please refer to the following for the windows available for each type of project:
VO Single-Event Project: Project Manager, Tool Box, Properties, Error List, Parameter Tables, Water Quality Results, Hydrograph Results
VO Continuous Project: Project Manager, Tool Box, Properties, Error List, Parameter Tables, Water Quality Results, Water Balance Results
VO SWMM Project: Project Manager, Tool Box, Properties, Error List, Parameter Tables, Result Summary Tables, Summary Results
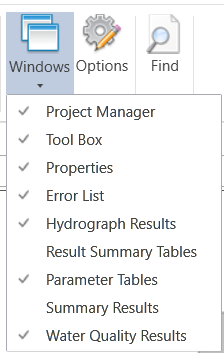
Q: Where can I see the release note?
A: When users open a previous version of VO, it will pop up a window with notification about the new update. Click the More Details button. It will display the release note.
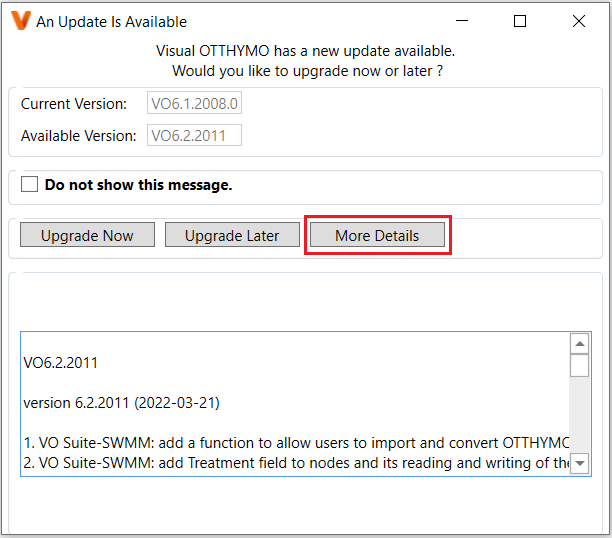
Q: I want to install VO in a silence model. What should I do?
A: Users can create a *.bat file and place it in the same folder with your installer exe file and license file in the same folder. The license file should be named as “vo.lic”.In the bat file type the following content. Please also update the installer exe name in the bat file. As an example, we put VO6.2.2011.exe as below. Save and close the file. Double click the *.bat file to run the installation. If it pops up windows asking permission or warnings, please grant the permission and let the file run. Once the installation is completed, the CMD window will be closed. Do not close it before it closes itself.
COPY “vo.lic” “C:\ProgramData\Civica\VH5\vo.lic”
VO6.2.2011.exe /VERYSILENT /NORESTART /TASKS=“desktopicon”
Please note, if under your folder “C:\ProgramData\Civica\VH5”, the file “vo.lic” already exists, you can remove the first line in the bat file, and you don’t need put the vo.lic file in the same folder as your installer and bat file.


