INTRODUZIONE
Per documenti di carico si intendono tutti i documenti di acquisto da fornitore ( Bolle di Accompagnamento, Fatture Accompagnatorie, Bolle di Reso e Note di credito) e di entrata/uscita da altra struttura.
La form si compone essenzialmente di 3 parti :
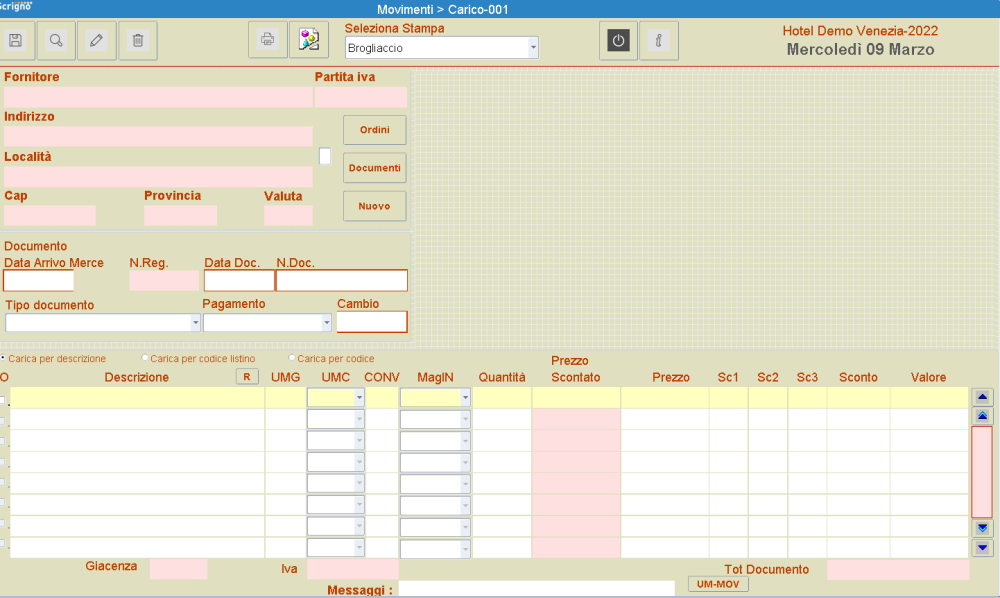
- la prima parte contiene i dati informativi del documento che si sta inserendo: fornitore, tipo documento, data di arrivo merce, data e numero documento;
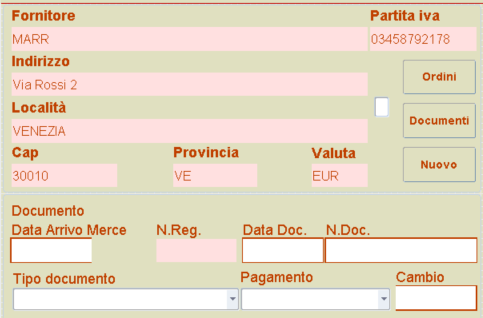
- la seconda parte che contiene l’elenco dei prodotti del carico;
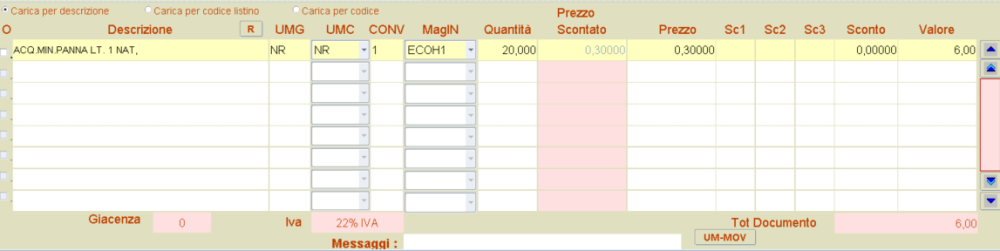
- la terza parte che si trova in altro a destra viene utilizzata per visualizzare i documenti inseriti o ordini da evadere.
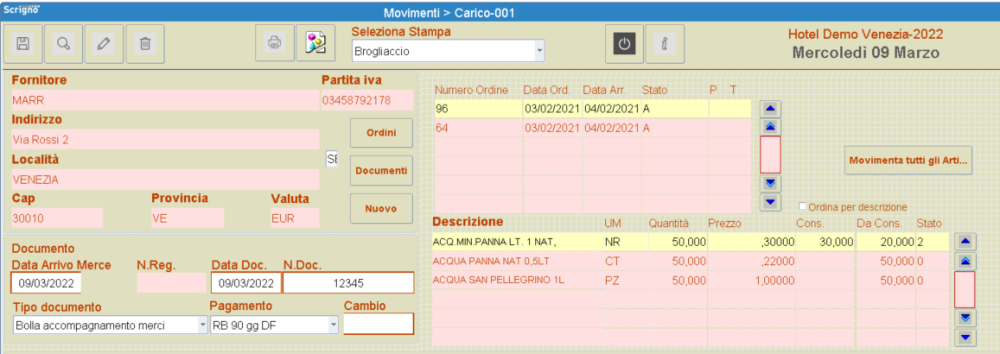
INSERIMENTO NUOVO DOCUMENTO
Inserire la ragione sociale del fornitore digitando i caratteri conosciuti della ragione sociale (non serve indicarla tutta) e dare invio: se la selezione è univoca vengono visualizzati i dati del fornitore ricercato e il cursore si ferma sul campo indirizzo in attesa della conferma con l’invio, mentre se non è univoca viene aperta una lista dalla quale scegliere l’anagrafica desiderata. Per confermare da una lista :
- cliccare 2 volte col mouse;
- cliccare 1 volta col mouse e premere invio;
- spostarsi con le frecce in su/giù della tastiera e premere invio.
Completare la prima maschera dei dati informativi indicando :
- data di arrivo merce nella quale viene proposta la data del giorno ma deve essere indicata l’effettiva data di entrata dei prodotti nel magazzino;
- il numero di registrazione viene assegnato in fase di conferma;
- data doc. e numero doc. del documento fiscale.
- selezionare il tipo documento che si sta per caricare;
- tipo del pagamento;
- la valuta se diversa da quella della struttura.
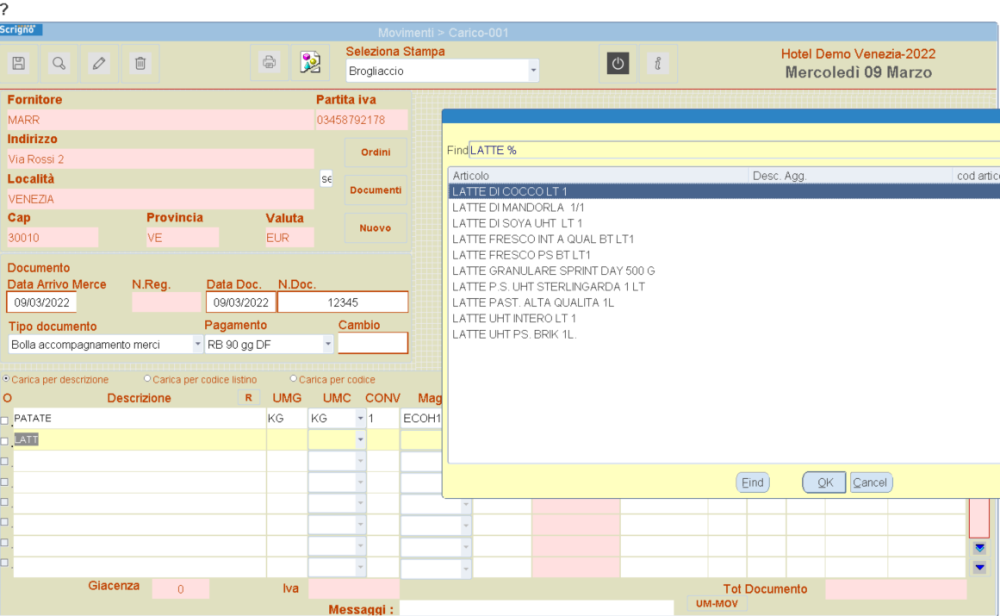
Procedere ora con l’elenco dei prodotti indicati nel documento:
- digitare la descrizione del prodotto (bastano pochi caratteri che possono essere preceduti e/o seguiti dal carattere “%”) e dare invio. Se la selezione da un risultato univoco viene visualizzata l’anagrafica e le UM di gestione e acquisto, se invece non è univoco viene aperta una finestra che permette la ricerca dell’articolo desiderato. Confermando l’articolo si visualizzano le UM di gestione e di acquisto e il prezzo collegato.
- viene proposto il magazzino economato ma agendo sulla tendina è possibile selezionare un reparto diverso di destinazione. In questo caso il programma provvede a creare un movimento di trasferimento dall’economato verso il nuovo reparto ed eventualmente il consumo se si tratta di un reparto a default 0.
- Indicare la quantità prestando moltissima attenzione sia alla descrizione dell’articolo, sia all’UM di acquisto e di gestione e la quantità indicata nel documento fiscale: capita molto spesso che si sbagli ad interpretare e a volte si carica a pezzi a volte a confezioni, creando così problemi di prezzi e di giacenza.
Viene proposto il prezzo :
- di listino se esiste un listino legato al fornitore e struttura;
- il prezzo ultimo acquisto se non esiste un listino.
Confermando il prezzo viene calcolato il valore totale della riga sommato poi al totale documento visibile nella parte bassa della finestra.
CASI PARTICOLARI
- Se la riga si riferisce a uno sconto merce, bisogna cliccare sul quadratino a inizio riga in modo che non sia richiesto il prezzo e non incrementi il totale documento e non falsi il prezzo ultimo acquisto;
- Sconti. Si possono indicare fino a 3 percentuali di sconto e viene visualizzato nella colonna “Prezzo scontato” il prezzo netto e aggiornato il valore riga;
- Modificare il totale della riga se non corrisponde al cartaceo del documento. In questo modo si ha la quadratura perfetta del documento stesso e il prezzo unitario viene ricalcolato. Questo è utile anche nel caso in cui il fornitore indichi prezzi a confezione mentre in economato è a pezzi.
*Attenzione *: controllare sempre il totale del documento per verificare che l’inserimento sia corretto.
Premere il tasto F10 o il pulsante di conferma per salvare il documento.
Es. Video di inserimento di un documento
Dopo il salvataggio è possibile intervenire sulle righe degli articoli non in modifica ma cancellando (si seleziona la riga e si preme sul pulsante cestino) la riga stessa e reinserendola.
Se si desidera una stampa del documento inserito da allegare allo stesso, scegliere in alto il tipo di stampa (Brogliaccio col dettaglio articoli o Brogliaccio per Categoria) e cliccare sull’icona della stampante.

Se il documento è legato ad un ordine di acquisto premere qui.
VISUALIZZAZIONE/MODIFICA DOCUMENTI
Dopo aver selezionato il fornitore premere il pulsante “Documenti” e nella parte destra vengono visualizzati tutti i documenti non confermati del fornitore.
Nella parte alta i riferimenti dei singoli documenti con la possibilità di ricerca utilizzando il pulsante “lente”, mentre nella parte sottostante il dettaglio articoli del singolo documento selezionato.
I dati visualizzati sono:
- descrizione del prodotto;
- magazzino di entrata della merce che corrisponde sempre al principale;
- magazzino di destinazione della merce;
- quantità espressa in UM di gestione o acquisto;
- prezzo unitario;
- valore riga;
- tipo movimento;
- segno giacenza.
Scorrere i documenti e cliccare 2 volte su quello ricercato in modo che tutte le informazioni vengano portate nella maschera principale e nella parte bassa riportati tutti gli articoli che possono essere cancellati oppure aggiunti (Vedi Video).
CANCELLAZIONE DOCUMENTO
Come descritto precedentemente indicare il nome del fornitore, premere sul pulsante “Documenti” e cliccare 2 volte sul documento ricercato.
Il documento viene ripreso nel dettaglio, cliccare sulla “data di arrivo merce” e premere su icona del cestino. Verrà chiesta la conferma.
Vedi Video

Pubblica il tuo feedback su questo topic.