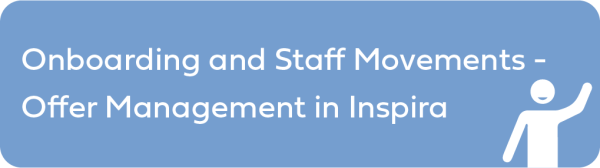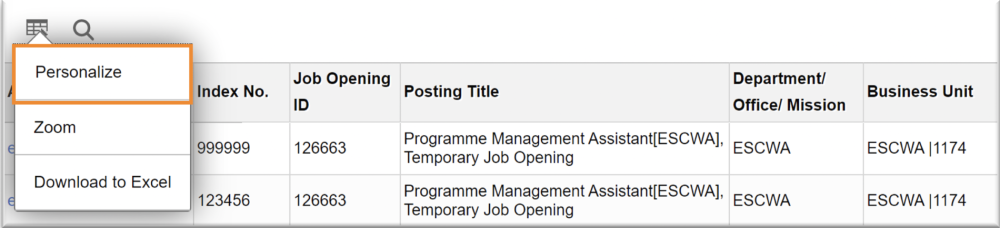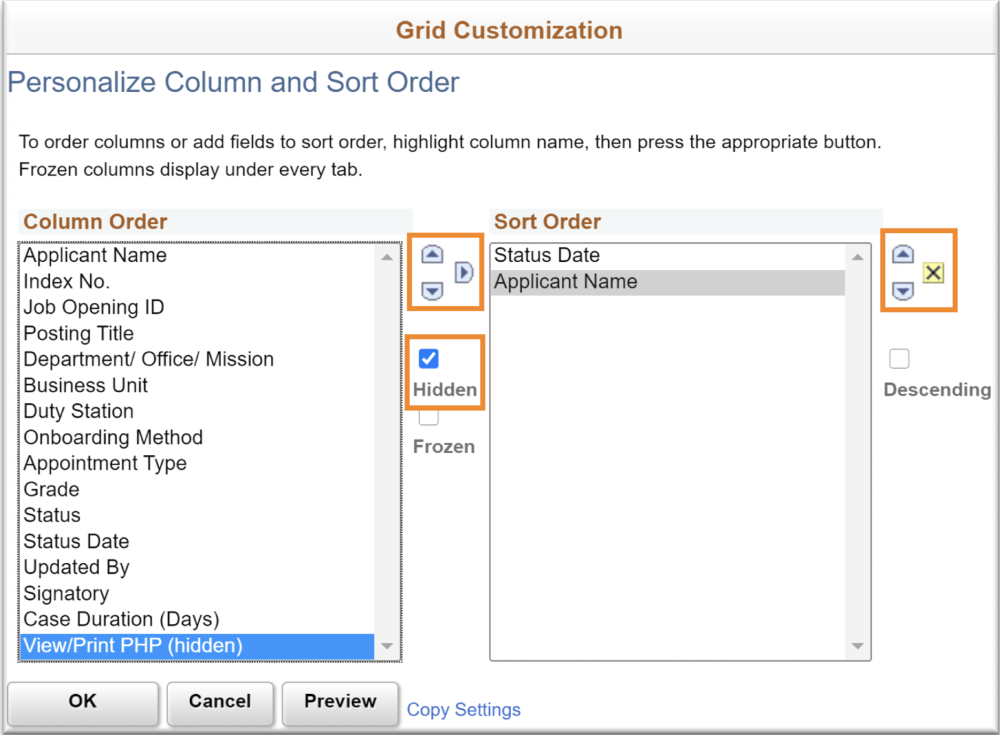The inspira OM Module user can personalize how the default search results are displayed for each tab in the Offer Management Dashboard.
- Click the Grid Action Menu icon
on the search results header and then select Personalize on the popup menu.
- The Grid Customization dialogue window displays.
- Use the up and down arrows
to change the order in which data fields are displayed in the search results view. The list of available data fields will vary for each tab.
- Select the data fields to be hidden or displayed in the search results view and click on the checkbox marked Hidden to hide or unhide them. Data fields indicated as hidden will not be displayed in the search results view.
- Then set the default for how search results are sorted. Select the data field(s) and then click on the right arrow
to add them to the Sort Order column. Then use the up and down arrows
to adjust the sort order and
to remove a data field from the Sort Order column. In the example shown, the results will be sorted first by Status Date in ascending order (oldest to newest) and then by the Applicant Name in ascending order (alphabetical order).
- Click OK to save the customizations.

Customizing the settings will set the default search results view displayed for a particular tab. To restore the search results view to its original setting, repeat the preceding steps to unhide any hidden data fields.

Search results can be sorted by any data field by clicking on the data field name in the column header. Text fields will be sorted alphabetically, and date fields
will be sorted in ascending or descending order.

)footnote1
Last modified:
20 October 2021