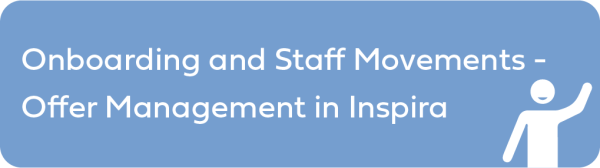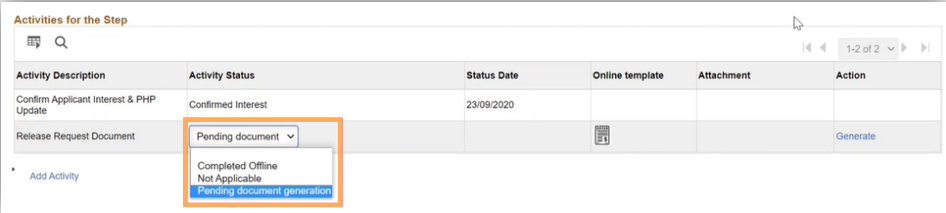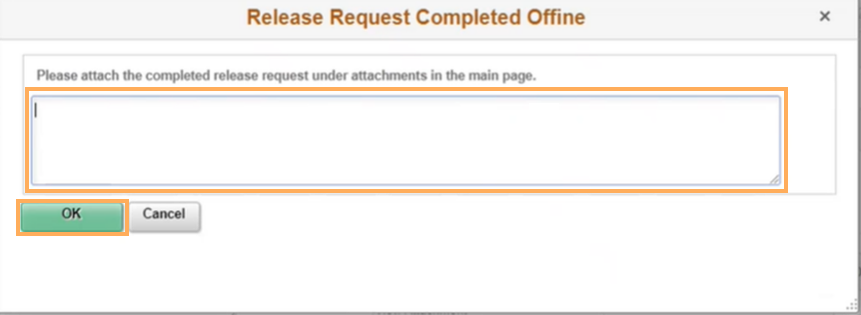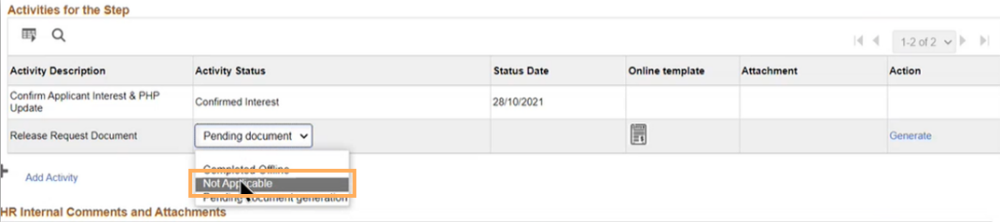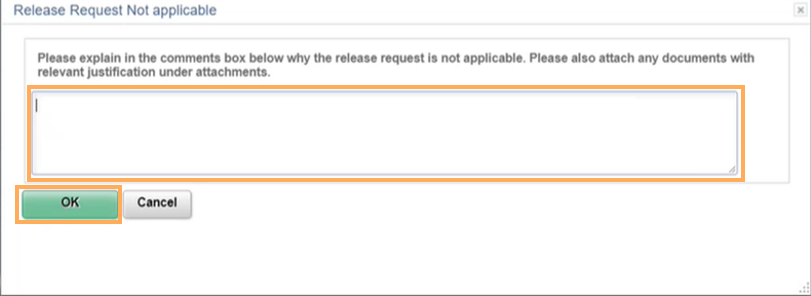Confirm Applicant Interest & PHP Update
For selections made in inspira, the Confirm Applicant Interest & PHP Update Activity Status is updated automatically based on the candidates’ confirmation in the My Onboarding portal and it will be greyed out. This is recorded in inspira OM Module as soon as the offer management case is initiated. Refer to Initiating an offer management case for inspira JO Selections
Release Request Document
An Online Release Request is available for staff movements within the Secretariat (Assignment, Reassignment and Transfer) and for inter-agency movements (Loan, Secondment and Transfer).
The dropdown list for the Release Request Document activity status has three options to choose from:
When the Release Request Document is generated, Activity Status changes to Template generated.

Please note that the Offer Facilitator has the option to change the Release Request Document Activity Status in Steps 1 and 7 any time prior to submission (or re-submission) to the Signatory. They may choose to process the release request online, offline or mark it as not applicable provided the case is with them for action.
Release Request Completed Offline
The Offer Facilitator or Offer Manager may choose to process the Release Request offline; this includes the option to generate and print the Release Request template, then have it physically signed by the Signatory before emailing the document to the Releasing Officer.
Once a response from the Releasing Officer is obtained offline, follow these steps in the Release Request Document Activity Step.
- Select Completed Offline from the dropdown list and click Save.
- A pop-up window will appear.
- Enter in the comment box relevant information about the offline completion of the Release Request and click OK.
- The added comment will appear under the HR Internal Comments and Attachments section. Attach documentation confirming that the release request was completed offline.
Release Request Not Applicable
In some situations, processing a release request may not be required, for example when the requesting and releasing officers would be the same person in cases where a staff member is selected for a staff movement within the same office.
If processing a release request is not applicable, follow these steps in the Release Request Document Activity Step:
- Select Not Applicable from the dropdown list and click Save. A pop-up window will appear.
- Enter in the comment box the reason why the Release Request is not applicable and click OK.
- The added comment will appear under the HR Internal Comments and Attachments section.
Generating the Online Release Request
- Click Generate.
*Step 1 may be completed without generating the Release Request Document; it may be generated and completed in Step 7. However, if the Release Request Document is generated in Step 1, Step 1 can only be completed after the Releasing Officer has accepted or rejected the Online Release Request.
- The Activity Status changes to Document Generated. Click the Online Template icon.
*If the Release Request Document is generated in Step 1, the review and processing of the Online Template may continue and be finalized in Step 7. In this case, any change made to the Online Template in Step 7 will be reflected in Step 1. Once the Release Request Document is accepted in Step 7, Step 1 will need to be completed, and Step 4 will have to be re-validated.
- Review and process the Online Release Request.
Refer to the following tips for more information on the use of functionalities available in the inspira OM Module:
Tip 4: Reviewing and Processing an Online Release Request – Offer Facilitator/Offer Manager
Tip 5: Reviewing and Processing an Online Release Request – Signatory
Tip 6: Reviewing and Processing an Online Release Request – Releasing Officer
Tip 8: Understanding the Version History of the Online Release Request
As the processing of the Release Request Document progresses, the Activity Status changes after specific actions have been taken, as follows:
| Pending Document Generation | Offer Manager/Facilitator has not taken any action on a template (default) |
| Document Generated | When OM/OF clicks on Generate |
| Pending with OM/OF | When OM/OF accesses the Online Template and clicks on Edit |
| Submitted to Signatory | When OM/OF accesses the Online Template and clicks on Submit to Signatory |
| Returned by Signatory | When Signatory accesses the Online Template and clicks clicks on Return (to OM/OF for revisions) |
| Submitted to Releasing Officer | When Signatory accesses the Online Template and clicks on Submit |
| Accepted (or Rejected) by Releasing Officer | When the Releasing Officer accesses Online Template and clicks on Submit |
)footnote1