There are certain columns that are always generated on some forms. These columns allow you to import files such as photos, drawings and certificates along with any job data you may have. The column names where you can import files are:
- Photo
- Drawing
- Certificate
To start you will need to load up a form using the Import Wizard. If you go all the way to the right of the Excel sheet (to the last column on the sheet). There will be at least 1 of the 3 columns mentioned above.
Now click on the column you wish to import a file for e.g. click on the “Photo” column if you wish to import a photo file. The cell should be highlighted green as shown below:
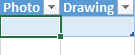
You will also see that the “Insert File” option under the “PSI” Excel tab, is now enabled. The option is indicated by number 1 in the following picture:
1). “Insert File” option – Opens up a window for file selection
2). “Validate Files” option – Checks if the file exists for the file path entered in each row
Click on the “Insert File” option. Which will bring up the following window:
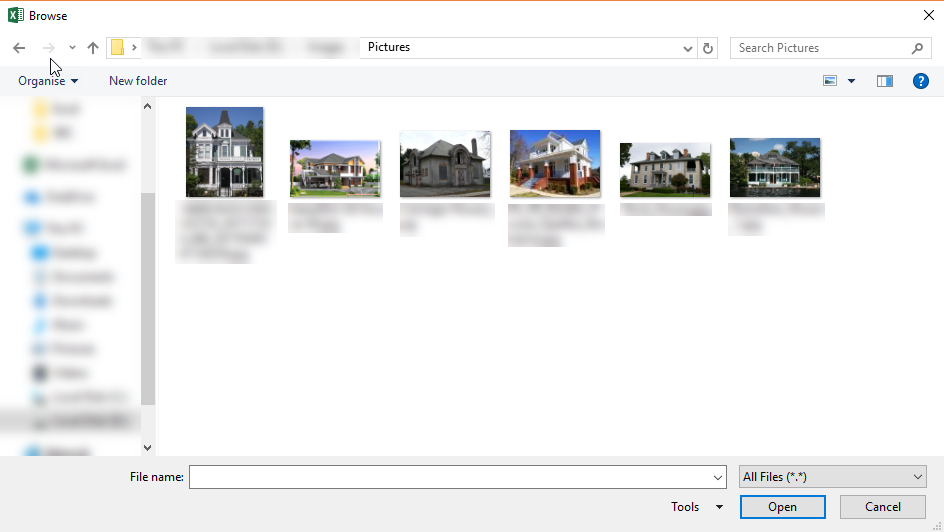
In this window, browse and select the file you wish to import. Then click the “Open” button, or simply double-click on the file. This will insert the full file path into the cell that was previously clicked.

The image above shows an example of what the column could now look like. The file path may be for example “C:\Pictures\ExamplePicture.jpg”.
An alternative way to insert the files is to manually type out the full file path or copy from a pre-made list of data. However, there may be some paths that have been mistyped or no longer exists on the computer. This is the where the “Validate Files” option can be used. By clicking on this option, Excel will look through the filepaths that have been entered into any of the columns that imports files. Then check for each path, if the file exists on the computer. If the file does not exist the cell will change colour to red, as shown below:
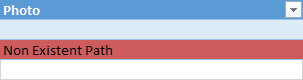
If the path is valid, nothing will happen to the cell. This is also the case if there is no path entered into the cell.


Post your comment on this topic.