Why does copying rows not work?
How do I start a new import without closing Excel?
Inspection Number is entered multiple times within a job?
Referred Sample does not exist for the inspection?
Duplicated Sample No for the inspection?
How to change column Text format to Date Format
I have installed the add-in but it does not appear in my Excel toolbar. What should I do?
Job exists in the system, but I get the error message “Job status in invalid”
Why does copying rows not work?
Forms are generated with a table which is checked on sync to make sure the data is valid. You may come across an issue where you have entered multiple rows, but only the top row has synced into the system. This is because the data was not copied into the table, that is checked for data. The end of the table is indicated by a small blue arrow at the bottom right corner of a cell in the last column. This is indicated by the number 1 in the picture below:
Another way of identifying correctly copied data is to look at the colour of each data row. If copied correctly the rows should alternate colours between light blue and white as shown in Example 1 below. Otherwise, the rows will remain white, as shown in Example 2 below.
Example 1: Correct Copied Data
Example 2: Incorrect Copied Data
The Solution
You must select all the columns in a particular row or set of rows that you wish to copy and then pressing (Ctrl + C) or simply click the “Copy” option after pressing the right mouse button. This will highlight the data as shown below:
Now click the first cell in the next free row on the sheet and press (Ctrl + V) or simply click the “Paste” option after pressing the right mouse button. This will paste the copied data into table from where you clicked on the cell.
The above picture shows an example of what the copied data could look like.
You can do the same for a single row of data. Alternatively, you can use the select table row function provided by Excel. If you hover over to the left of a single row, you will notice a small black arrow appears. This is indicated by the number 1 in the picture below:
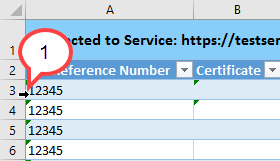
If you now click on the left mouse button. It will select the entire row in the table, from here you can repeat the copy and paste methods explained above.
How do I start a new import without closing Excel?
You may find that after importing data into a set of jobs, you will have a multitude of unwanted sheets at the bottom of your Excel application, similar to the picture below:
Now you want to import more data but going through each sheet and deleting them can be a little tedious.
The Solution
We have implemented a “Delete” option. This can be found under the “PSI” tab, as indicated by the number 1 in the picture below:
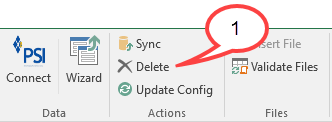
If you click on this a confirmation window will appear like the one below:
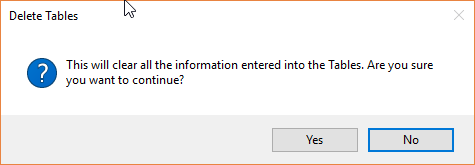
Click “Yes” to delete all the sheets that currently exist, or click “No” if you want to keep all the sheets.
Inspection Number is entered multiple times within a job?
You may come across an error message which informs you that you have entered the same inspection number for the same job multiple times
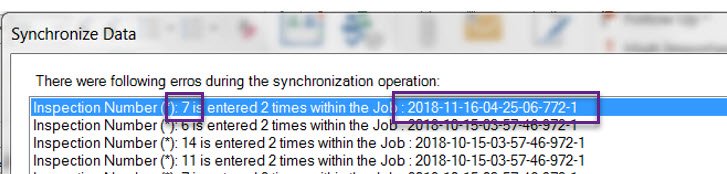
The Solution
Find the inspection and rectify the problem
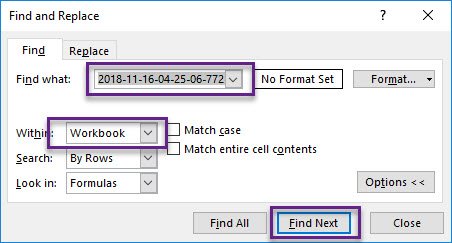
Locate the inspections with the duplicate inspection number
Figure out why there are 2 inspections with the same inspection number and delete the duplicated inspection, or change the inspection number to a number which does not exist for the job to fix this error.
Referred Sample does not exist for the inspection?
You may come across an error message which informs you that the referred sample does not exist for the inspection
The Solution
In order to tackle this error message, we should firstly find the referred sampled inspection this error message is referring to
To do that, we know that we should be looking at the ‘Visually Similar To Form’ (those are the only forms where we can specify visually similar to inspections and specify the referred sample numbers)
We can use the CTRL + F command within excel to find the inspection the error message is referring to
Once we find the inspection we are looking for, we understand that this inspection is linked to a sampled inspection for this job which has a sample number of 1
To analyse this further, we need to locate a sample taken inspection to which we are trying to map the referred sample to
Once we have found the sampled inspections for the job, we can investigate further by looking at the sample numbers we have assigned.
As we can see from the screenshot, number 1 does not exist, therefore the verifier fails to map the sample number, with the referred sample columns. To rectify this, we need to make sure that the number match. Ie, 1 -> 1, not 001 -> 1
Duplicated Sample No for the inspection?
You may come across an error message which informs you that you have a duplicated sample number for the inspection.
The Solution
In order to tackle this error message, we should locate all the sample taken inspections for the job
As we can see, there are the same sample numbers used for 2 of the inspections for the job. Sample numbers must be unique per inspection, per job. To rectify this, change the sample numbers to a value which does not exist for the job.
How to change column Text format to Date Format
1) Select your dates > Data tab of the ribbon > Text to Columns to open the Wizard:
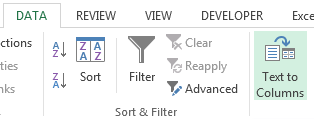
2) Choose ‘Delimited’
3) Choose ‘Date’ from the ‘Column Data Format’ options, and click the Finish button.
Data format will be adjusted accordingly and it will not cause you any issues while copying data across.
I have installed the add-in but it does not appear in my Excel toolbar. What should I do?
- Open Excel and click File (1)
- Click Options (1)
- Select Add-ins(1) view, select COM Add-ins from the Manage dropdown (2) and click Go… (3)
- A new window will appear with all COM Add-ins. Tick PSI Excel Addin (1) and click OK (2)
- PSI tab will be enabled and appear in your tool (1)
Job exists in the system, but I get the error message “Job status in invalid”
In order to upload any data for a job, Job Status must be in on of the following status: Assigned, In Progress, Pending Sample Result, Samples Completed, QC Failed App, QC Failed Data, Release Rejected.


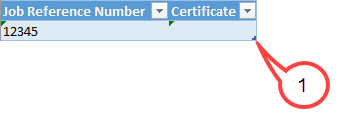
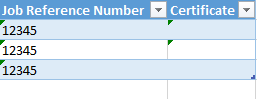
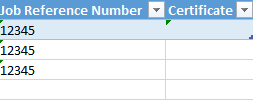
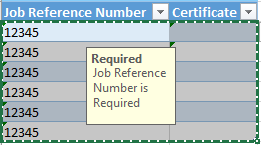
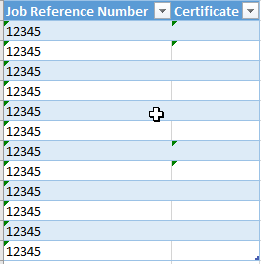


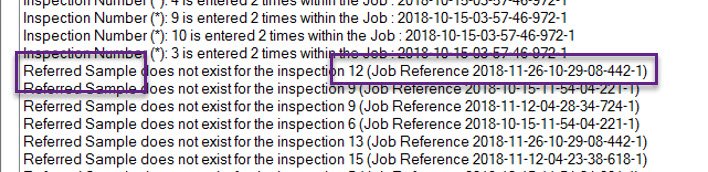
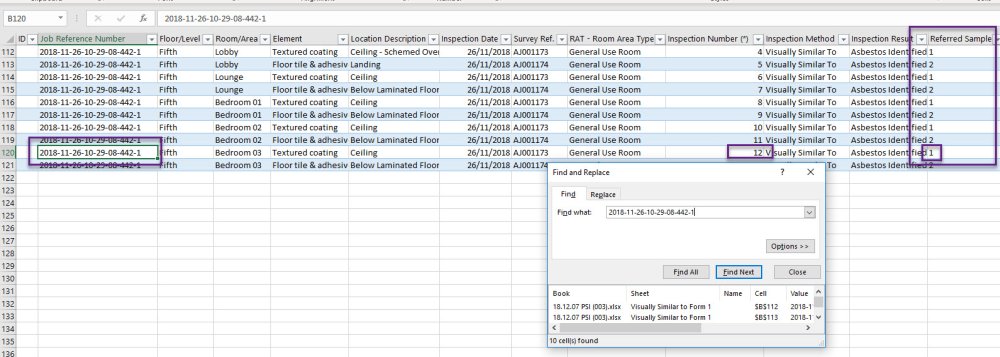
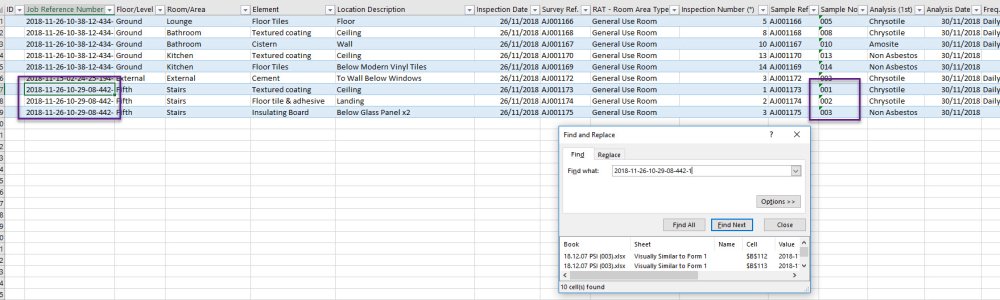

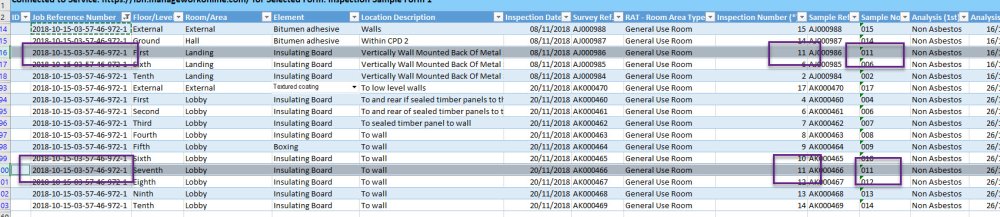

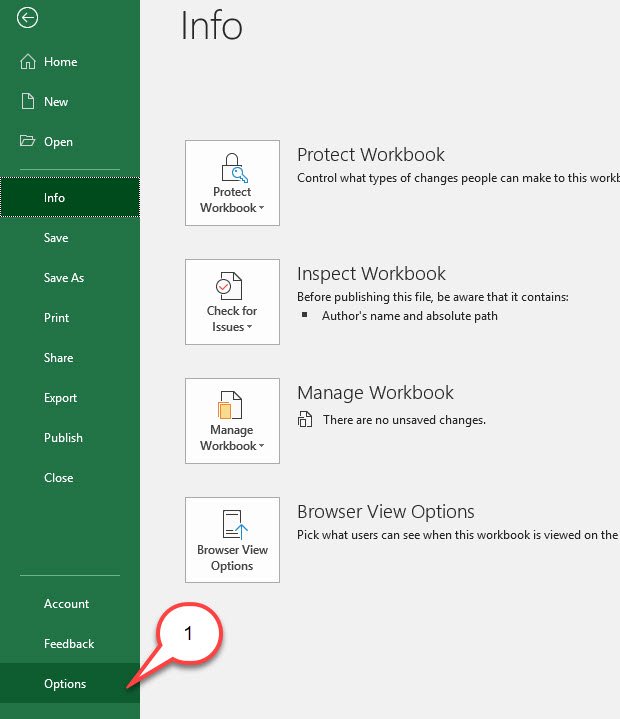
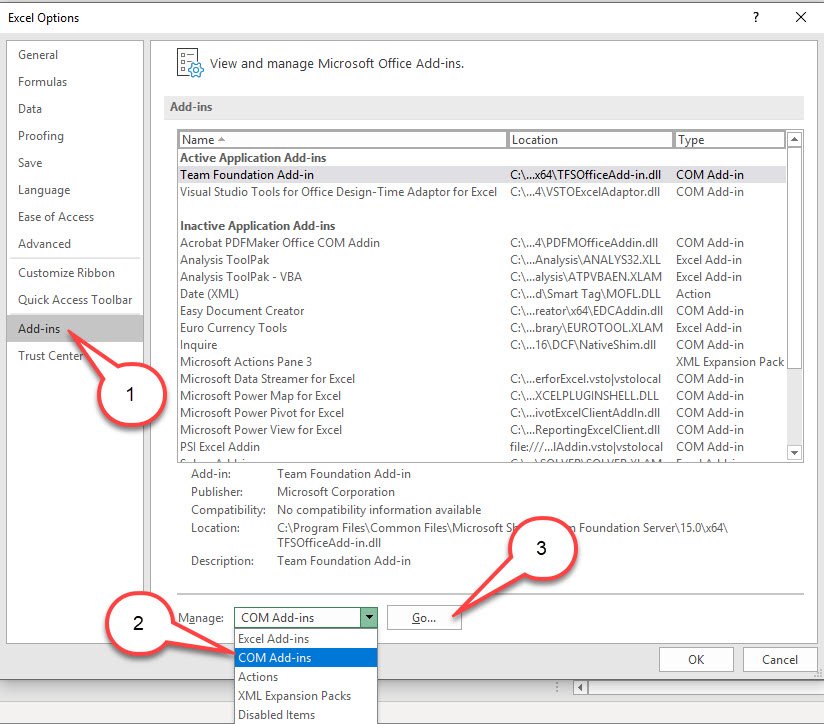
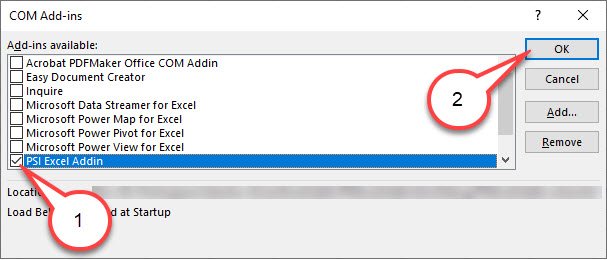

Post your comment on this topic.