Overview
Offline publishing is a great tool to use when you have a Brain installed on a customer network that does not have WAN access to our Cloud servers. Instead of requiring new firewall rules, or temporary routers you can publish programming changes without having to change the Network topology. A couple notes on the Offline Publishing feature:
- This feature will only work with Brains that do not have access to a WAN connection
- If the Offline Brain is connected to WAN, the Brain will download the latest available programming changes that exist in the Space
- Enabling forced_active_offline for the Brain is not sufficient to use Offline publishing. There needs to be no WAN connection available to the Brain to properly use in order to upload a publishing file
- If you have changes that were published while the Brain was in its Offline state, and a new publishing file was not uploaded to the Brain – the Brain will download the new programming once connected to WAN
- Offline Publishing is only available for SL Brain models
- This feature is not supported on BRAINware models
Process
- Open Builder
- Click the icon to Generate Offline Publishing File
- This icon is a top right of the Builder webpage
- This icon is a top right of the Builder webpage
After generating the Publishing file, you can download or Request the Publish file by clicking on the same button

Clicking on the Download Publish file will start the download process and you will see the file appear in your downloads folder once finished
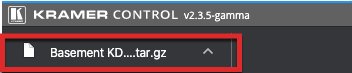 The file type is a tar.gz. You will not be able to change this. =
The file type is a tar.gz. You will not be able to change this. =NOTE – Publishing files cannot be downloaded if there is an error within the Space indicating missing or invalid commands
Uploading Publishing File
- Go to the Kramer UI webpage
- Brain_IP:8000/kramer-ui/index.html
- Replace Brain_IP with the IP address of the SL unit
- Brain_IP:8000/kramer-ui/index.html
- Click on the Upload/Publish button to expand the available options

Click on the Publish zip button

Drag and Drop publishing file from your machine to the Publish area

Upon adding the Publishing file to the Brain, the publish and sync will immediately begin. Open the Control UI to test your changes
Return active_offline Brain to active_online
When you want to return a Brain to active_online from the previously programmed active_offline state you will need to follow these steps:
- Change active_offline state to OFF
- Restart Brain using Brain action in webpage
The restart process is necessary to complete the process to connect the Brain to WAN after enabling the active_offline feature


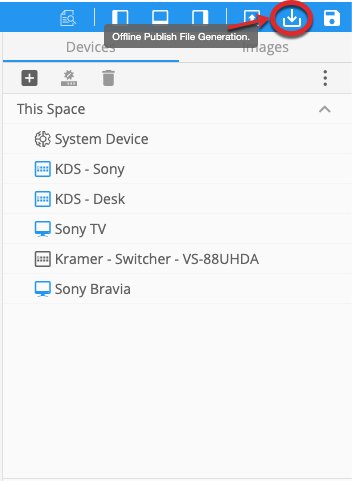

Laissez votre avis sur ce sujet.