Overview
In this article we will discuss how to troubleshoot Device commands being sent through the Kramer Control Brain. We have found Hercules to be one of the best tools available to the end user for such troubleshooting.
Hercules
- To download Hercules, click here
Hercules is a PC based software that provides the programmer multiple tools to assist in troubleshooting device commands. These tools include:
- Ability to listen to a specific IP address and Port for all traffic being communicated through that port
- Ability to create a server to listen to commands being sent by the Brain
- Ability to send and receive Hexadecimal and Ascii commands to an IP address
Listening specific Port and IP address
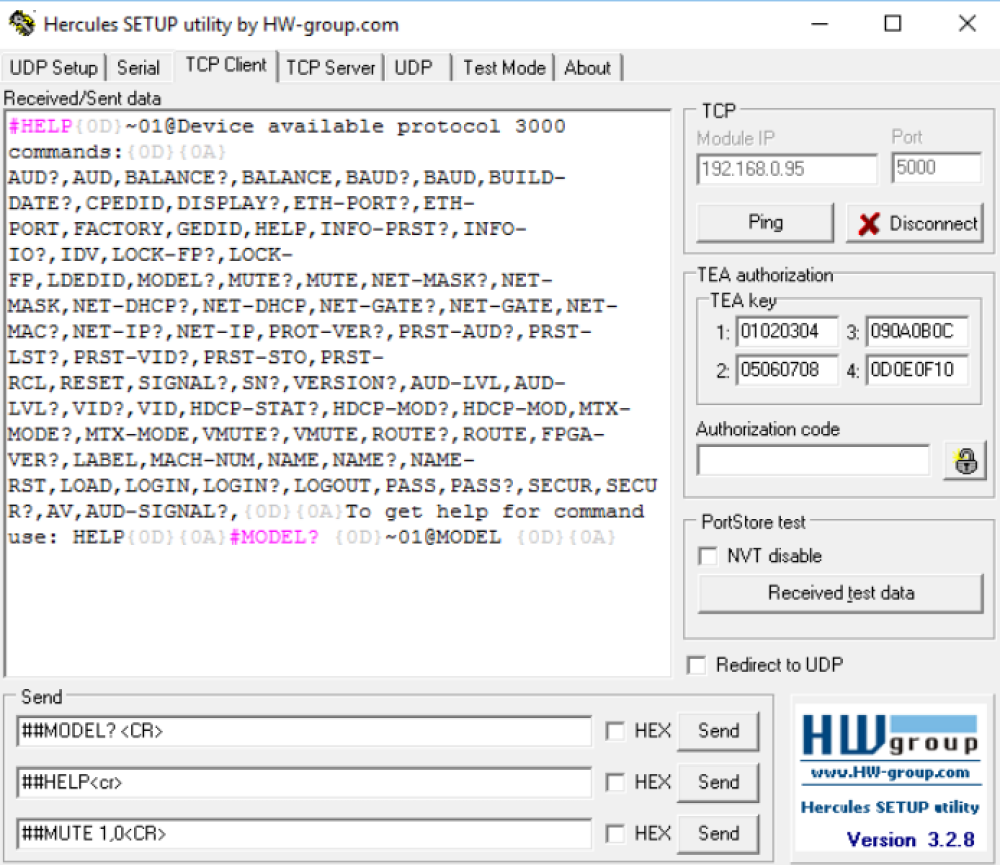
In the above image we are using the TCP Client which listens to a particular port on the identified IP address. You will see in the image we have identified the Port as 5000 and the Module IP as the IP address being used by our Kramer 88UHD switching device.
- The words in Pink are the sent commands from Hercules
The above image shows how Hercules will appear after download. Items of note in the image
- The top layer shows the options available to Hercules users
- The Serial tab would be used when your PC is connected directly to a device through a Comm port
- The TCP Server would be used to create a listening Port with your computer
- In order to send commands to your computer via Kramer Control, create a Network gateway with the Port assigned in Hercules and the IP address of your machine
Changing IP address
In the TCP client section, there is a TCP section atop right of the screen
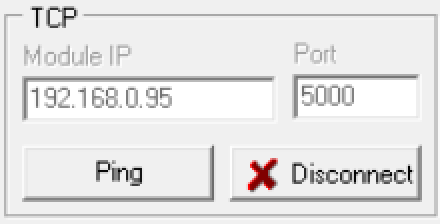
The Module IP is the IP address of the device you are communicating with and the Port is the required communication port needed to send/receive commands from the device.
NOTE If you are controlling a device via RS232 connected to a Brain, you can listen to this traffic through Hercules
- The Module IP will be the IP address of the Brain and the Port will be 500x, where x is the Serial port connected to the Brain. 5001 would be port 1, 5002 would be port 2 and so on.
Sent/Received Data
You can send commands to your device by entering the communication string inside the Send field. The communication strings are included in the protocol documentation of the device you are controlling. If you do not have this documentation, we suggest reaching out to the device manufacturer.
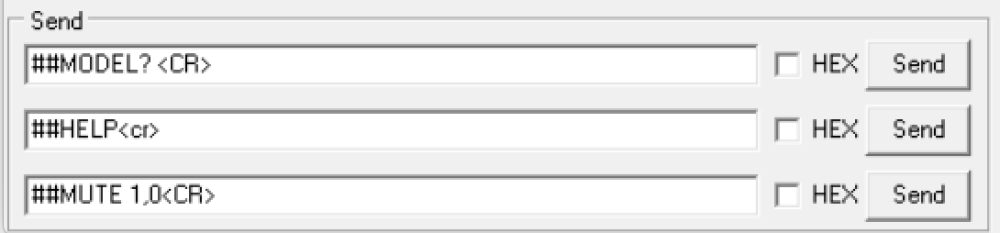
The image above shows commands being sent to a Kramer VS88UHD.
- Some characters will need to be escaped in Hercules
- The HELP command for Kramer Devices is #HELP, but in Hercules we must send ##HELP
- Devices that require a carriage return will need to include at the end of the command string
- Device that require a line feed will need to include
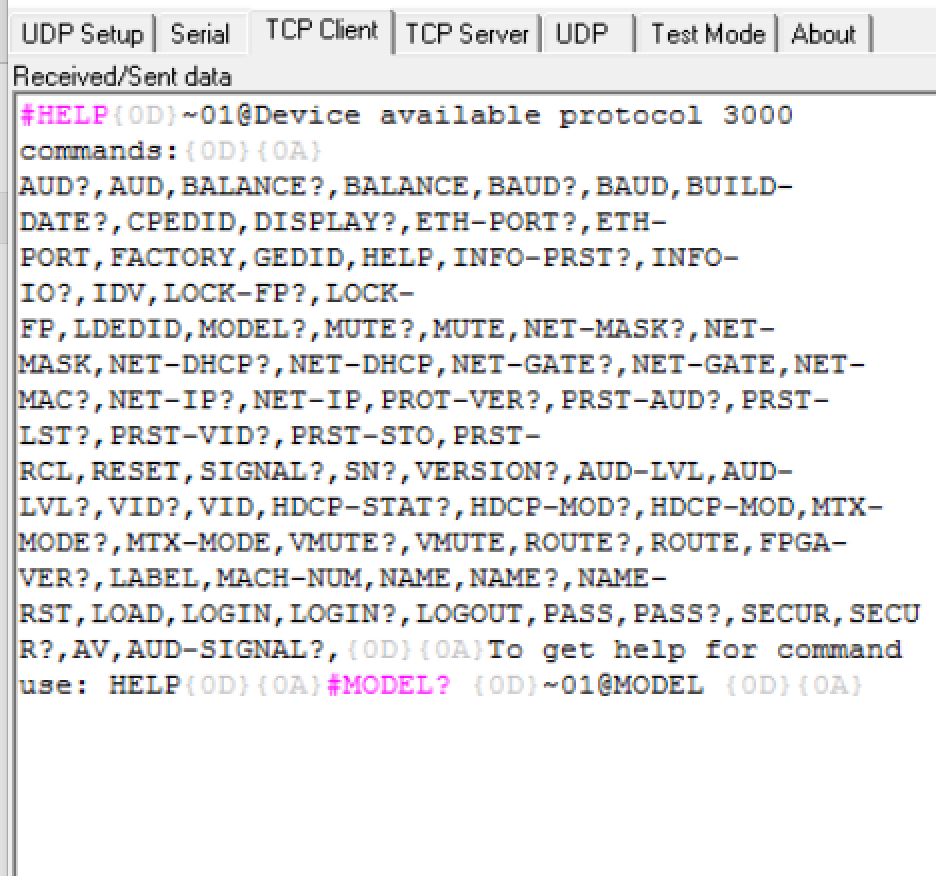
The above image shows communication To and From our Kramer 88UHD. The items in Pink are the sent commands from Hercules and the items in Black are the response from the Kramer device.
Creating a Server
Hercules also provides the ability to create a listening server to identify exactly what commands are being sent by the Kramer Control Brain.
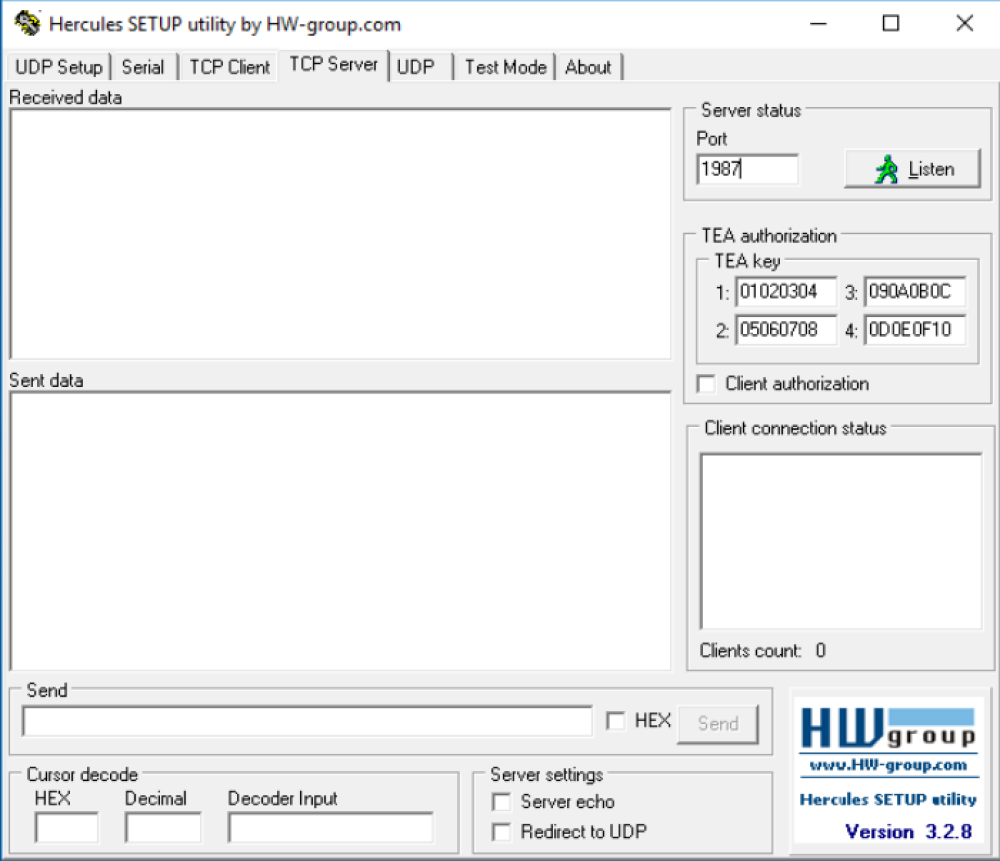
The above image shows the blank screen that appears when TCP server is selected. In this area you will define the Port that will be used to listen to communication from the Brain.
NOTE This port should be unique for testing purposes. This post will again be used in the Kramer Control Builder within the Network gateway setup.
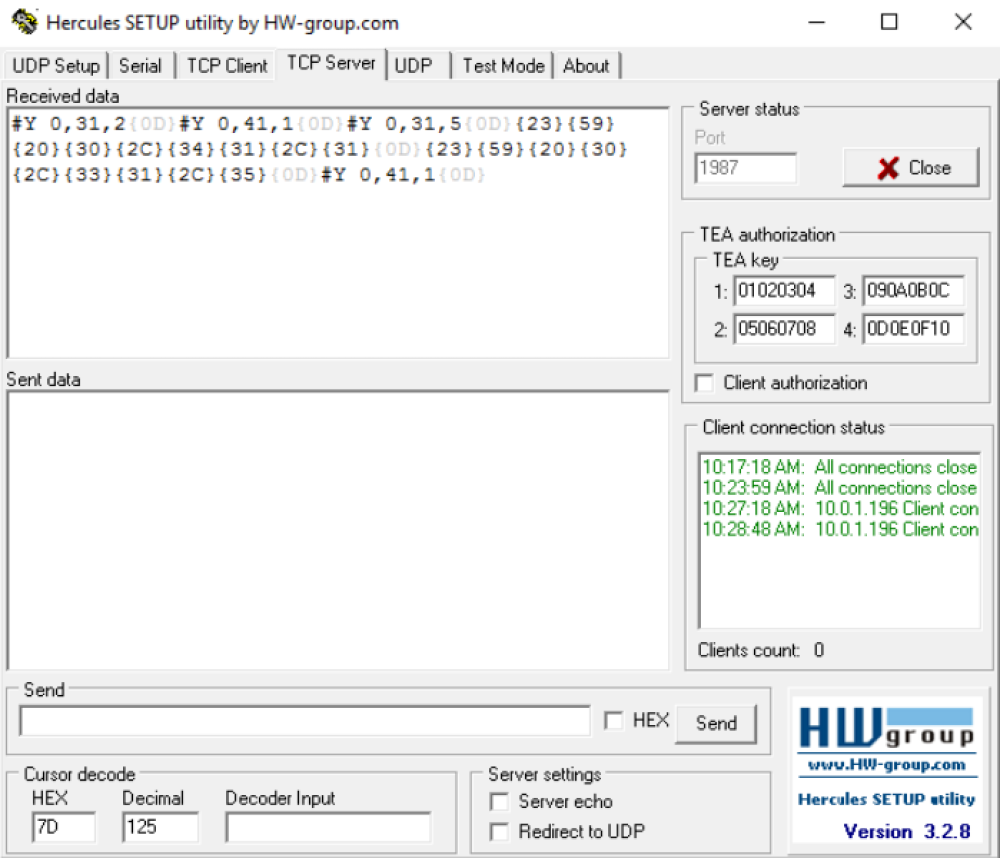
The new image above shows communication sent from the Brain to your machine. You can compare communication strings to make sure that the Brain is sending the proper communication here.
Gateway Setup
- Add Network Gateway
- Identify the IP address of your Hercules server
- Go to the UDP setup area of Hercules, and in the bottom of the screen you will find the IP address
- Drag device to gateway
- Change Port within the Properties window
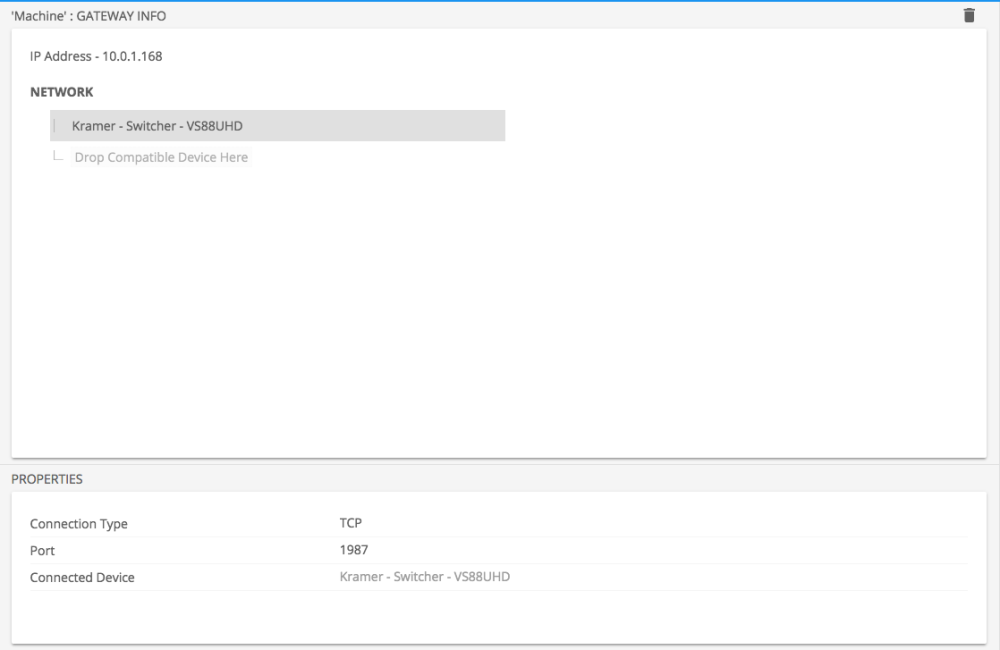



Laissez votre avis sur ce sujet.