Overview
With the release of v1.5.1 the Programmer can create an Event that tracks the idle state of the User Interface. Prior to the release of v1.5.1 a Programmer would need to add specific actions to every widget within the User Interface and then create conditional statements that checked for a value to determine a period of non usage. This new feature removes the necessity of creating such actions and conditionals. Follow the steps below to create your Idle Event today.
Process
Launch Builder
Navigate to Events section of Left Pane
Click the “+” sign to add the New Event

Within the popup wizard, choose the trigger on idle for Idle Event

Select the duration of idle time before your actions occur
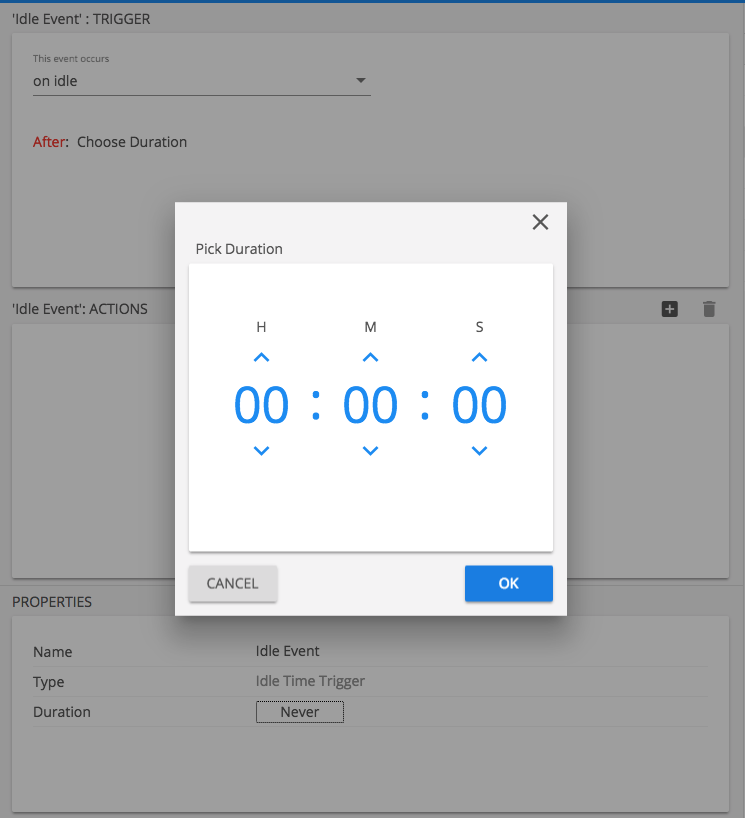
Add the actions you would like to occur once your Idle duration time has been met
- This could include a System Off macro for when a room is no longer in use
- Update property to change UI layout for first time usage

Use Case
You can use the Idle event to execute navigation within the User Interface. This requires a multiple step setup, follow the steps below to add this function to your Kramer Control Interface
Create Custom State – this custom state will be used as a Trigger to be tracked within the UI in order to execute the necessary navigation element

Create Idle event using the provided steps above – within the Action section of this event Set the Idle Custom State to On

The next step is to add the Idle Event watch state to the pages within the UI
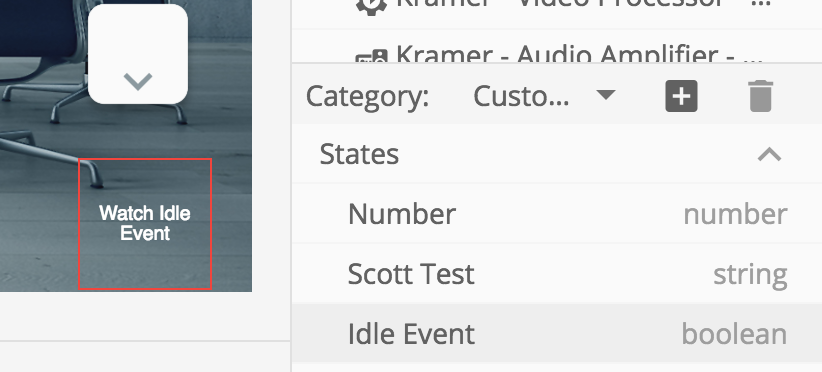
- Note, you can change the text color to clear or the button to hidden to prevent this state from appearing within the client application
- This state is required within each page that the Navigation action is necessary
Double click on the watch state and add Conditional programming to Action section

- Using the Custom State you will track On state of the Idle
- These steps will need to be repeated for each page within the UI
You can copy and paste the Watch state from one page to another



Laissez votre avis sur ce sujet.