A capability is a group of similar commands and feedbacks based on functionality that is only shown in the Device Driver Editor. Tech Tip An example of a capability is a Power Toggle.
Adding Capabilities
By clicking on the + Add Capability within this section you will add a new type of capability
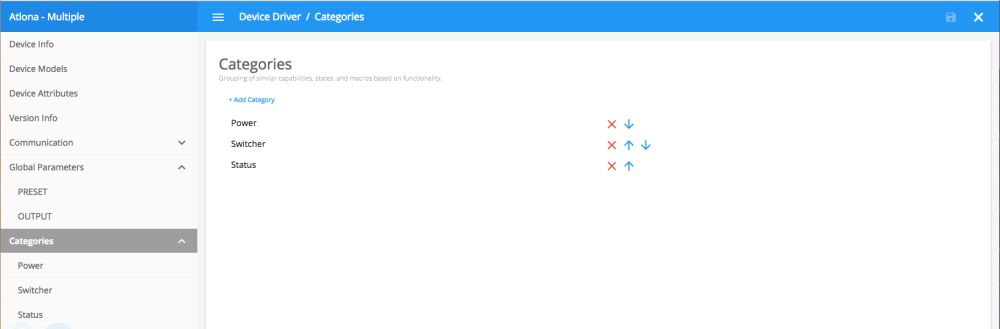
Clicking on the newly added capability takes you to a new page where the capability can be changed. Select the capability type you require for the command being designed.
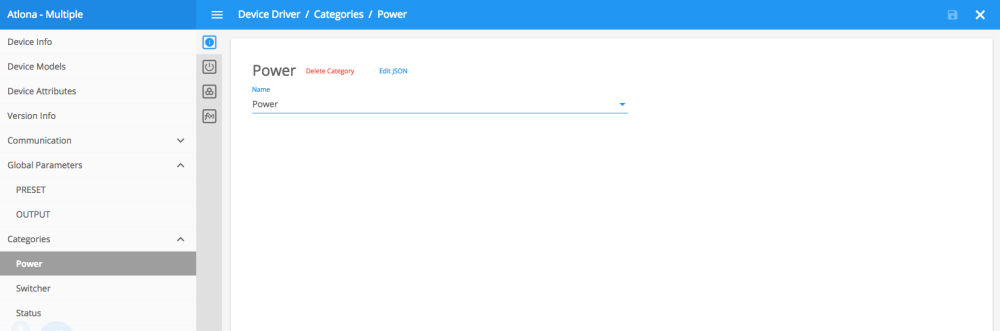
Commands
Commands are the base for controlling equipment. Commands include Set Volume, Volume Up, Mute On/Off, Input switching and more.
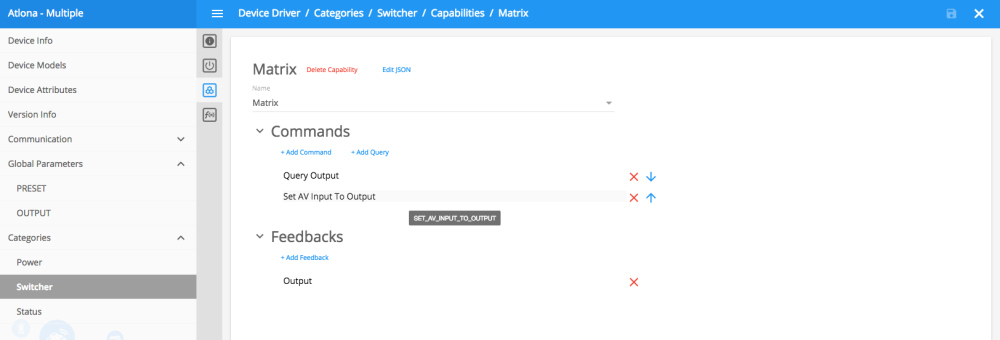
By clicking on the command name, you will be taken to a new page where you will choose the options of Code Type and Attributes
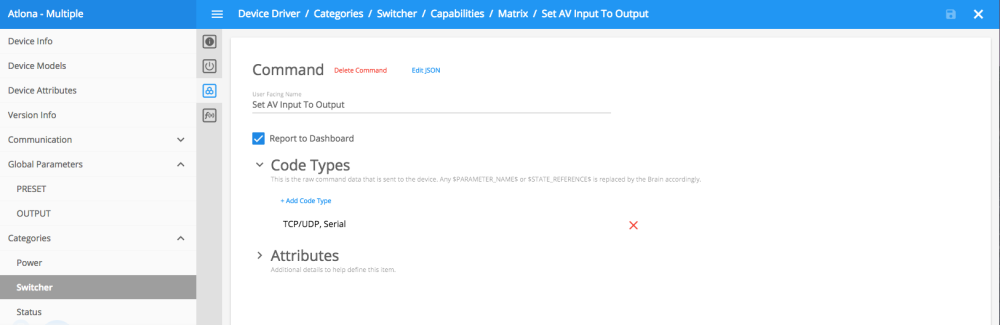
Code Types
- If the device supports multiple code types, and each code type has a unique command string, you will need to add the command types within this section.
- If a single command string is supported by multiple code types that will be edited within the command itself

Synchronous Feedback ID – If this command causes a feedback to be generated that is ambiguous and requires knowledge of which command was sent, then set that feedback here. The feedback will process with knowledge of the values of the parameters set by this command (Note: any local parameters in the command that are used need to be redefined in the feedback).
Example: If the command “Query Volume” can result in the feedback “23” and the command “Query Channel” can also result in the feedback “23”, then ‘Query Volume” should have a Synchronous Feedback ID of “Current Volume” and “Query Channel” should be linked to the “Current Channel” feedback.
Adding Command Strings
After you click on the code type you are redirected to a screen that includes the Command Code Data and options for Parameters, Trigger State Updates and Trigger Actions. This section covers how to correctly use these options to build a valid command string.
Command code data is the string that is sent to the device you are controlling. Within the command string you will include necessary parameters and/or states that have been created in the prior steps.
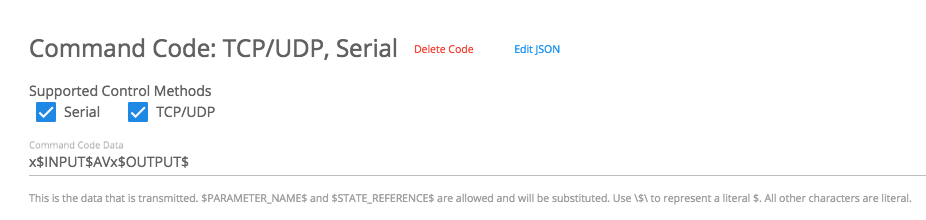
Clicking on Add Parameter and/or Add State Reference will allow you to create a new parameter or reference an existing State within the command string. You can then drag and drop the parameter and/or state reference into the Command Code Data section where necessary.
Note You can also drag and drop a global parameter from the left pane into the Command Code Data section where necessary.
Adding Parameters and/or State References
The difference between a state reference and parameter within the capability section is how the command string affects the state of the category.
Parameters
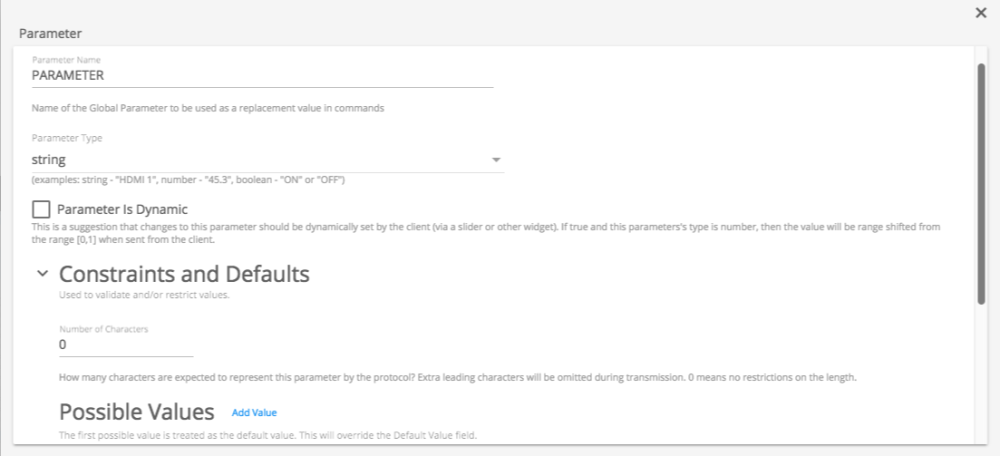
State Reference
If a State array is necessary you will need to add the State Key within the popup window. In order to include the State Key within the State Reference you will need to type the State Name encased in $‘s. Note The State Name must be matched exactly with what appears in the state section and in all capital letters.
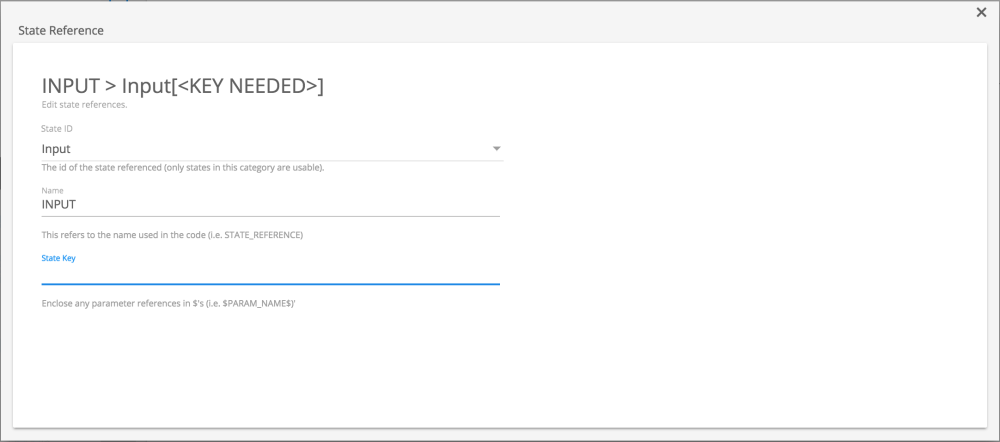
Trigger State Updates
Trigger State Updates are used when you want to manually update the state of a device. Examples A device that has more options for a state than what the end user would select. One example of this would be a Projector that has states of Cooling Down or Warming Up, but the end user is only concerned with the On or Off state of the projector.
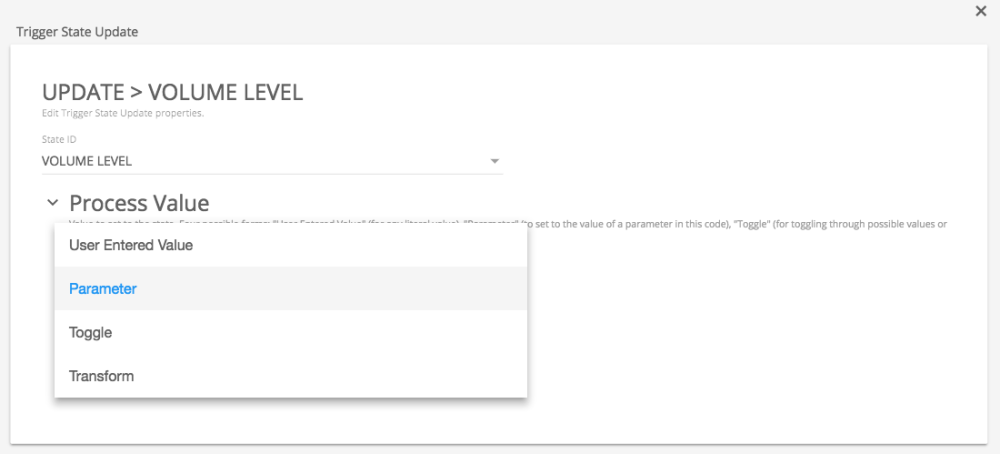
In the above image, there are 4 selections for the process value. This includes
- User Entered Value – This value is programmer selected within the builder to show any literal string
- Parameter – This value will reference a previously created parameter within the device driver editor. This parameter will only reference global parameters
- Toggle – This option toggles possible states. The toggle of a boolean would be On/Off or True/False. An example would be Mute On vs Mute Off
- Transform – This option allows the programmer to create a math equation to adjust the state value. The required formula will be entered into the formula field
Trigger Actions
Some device commands can prompt other commands within the same Device Driver to execute. Click on the + Add Action to select an Action type within the popup window

Command
When Command is selected as the Action type, you will choose the Category, Capability and Command from the dropdown fields in the window. These fields are populated based on the Driver that has been created thus far.
Trigger Macro
If Trigger Macro is selected, your next steps are to select the Category and Macro that were previously created within the Device Driver.
Delay
Enter the delay value in seconds within this window




Laissez votre avis sur ce sujet.