Flexijet Viewer is a free viewing program for measurements and photos collected with Flexijet 3D Next Generation measuring system and packaged for Flexijet Viewer using FlexiCAD 3.1 and later.
Download the latest version of Flexijet Viewer for Windows here, or find Flexijet Viewer in the Mac App Store.
It offers the ability to view measurement drawings with all included photos and measurement point images. Furthermore, additional data can be added to the project file when preparing it in Flexijet Stone/FlexiCAD.
For example, you can include a DXF export of the measurement file, additional site photos and descriptions, a design plan, or quotation in any file format. One .Flexijet file can be handed over to colleagues or customers for viewing and approval in Flexijet Viewer.
To Prepare a Flexijet File for Flexijet Viewer
- Open the Flexijet file. Files created in an older version of FlexiCAD/Flexijet Stone must first be saved before they can be prepared.
- From the ‘File’ menu, select ‘Prepare for Flexijet Viewer’
- From the Prepare for Flexijet dialog window, you may now add any additional files which will be packaged inside the Flexijet file. When ready, click the ‘Make Available for Flexijet Viewer’ button. The previews are generated and saved in the Flexijet File.
- This file can now be opened by Flexijet Viewer.
Adding additional files
Additional files can be included in the file when preparing for Flexijet viewer, which can be extracted using Flexijet viewer. These files are packaged within the single .flexijet file for easy sharing and storage.
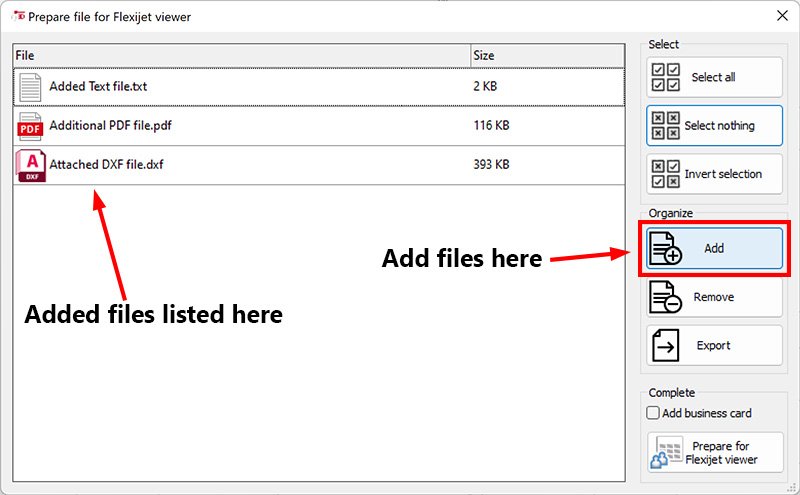
Using Flexijet Viewer with Flexijet Stone/FlexiCAD
Flexijet Stone/FlexiCAD users can use the software for more comfortable viewing and editing by using Flexijet Viewer connected to Flexijet Stone/FlexiCAD. On one display the user works with FlexiCAD as usual, on the second display all images of an active folder in FlexiCAD can be shown as an overview, or as a single image via Flexijet Viewer.

To use Flexijet Viewer in conjunction with Flexijet Stone/FlexiCAD:
- Open the .Flexijet file in Flexijet Stone/FlexiCAD
- Now, open Flexijet Viewer using the ‘Start FlexijetViewer’ Button
- Flexijet viewer will display the current file in Flexijet Stone.
- Folders are selected in Flexijet Stone/FlexiCAD – the Project Explorer navigation in Flexijet Viewer is disabled when connected to Flexijet Stone/FlexiCAD
If Flexijet Viewer is already open, you may also use the ‘Connect’ to FlexiCAD’ button to connect to an open window of FlexiCAD/Flexijet Viewer.
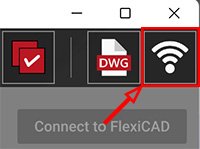
Using Flexijet Viewer with AutoCAD
Similarly to using Flexijet Viewer with Flexijet Stone, Flexijet Viewer can be used in conjunction with AutoCAD and AutoCAD-based applications.
Flexijet Viewer can display hyperlinked images in DWG or DXF file created in FlexiCAD/Flexijet. This requires an AutoCAD DXF/DWG file, and also a .flexijet file prepared for Flexijet Viewer.
To use Flexijet Viewer in conjunction with Flexijet Stone/FlexiCAD:
- Prepare the Flexijet file for Flexijet Viewer
- Export the file as a DXF/DWG. Measurement points must be included in this export in order to link with Flexijet Viewer
- Now, open the .flexijet file in Flexijet Viewer.
- Open the DXF/DWG file in AutoCAD
- In Flexijet Viewer, click on the ‘Connect to AutoCAD’ button.
- Use the file selection dialog to select the corresponding linked DXF/DWG file
- Now, in AutoCAD, hover over a measurement point. A window should appear indicating the properties. CTRL-click to follow the link and view the measurement point in Flexijet Viewer


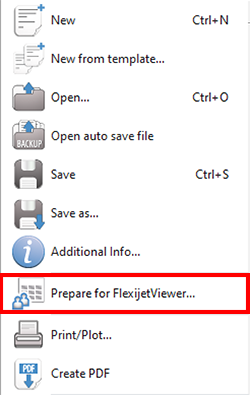
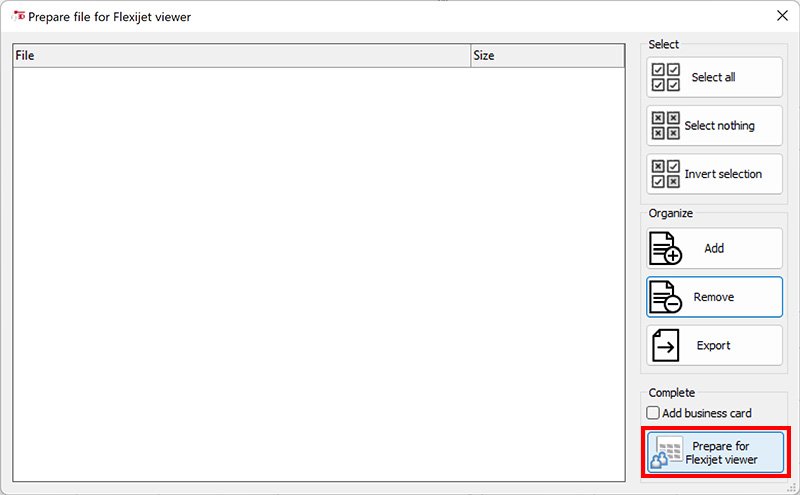
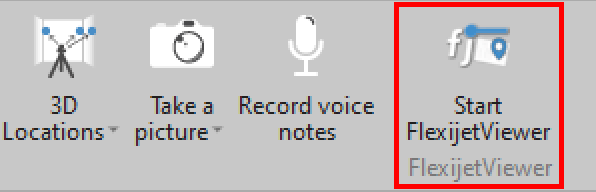
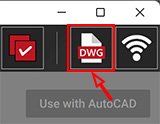
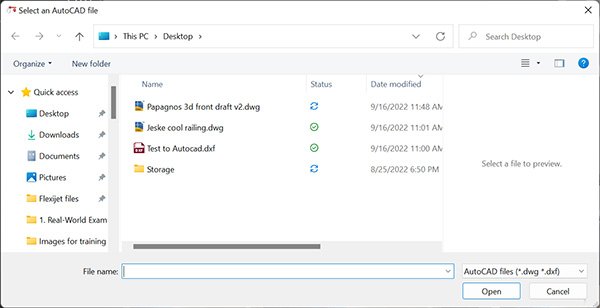
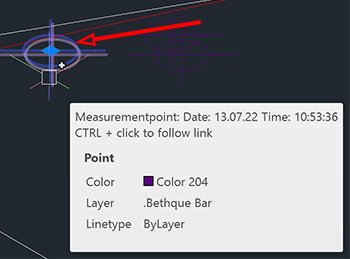

Post your comment on this topic.