- Click here to learn about connecting to Flexijet 3D.
- Click here for information about Setting Up Flexijet Stone.
Opening Flexijet Stone:
- Double Click on the ‘Flexijet Stone’ icon
- The General Preference panel will open. If connecting to Flexijet, ensure that ‘Flexijet 3D 2’ is selected.. You may also choose between PC Mode and Touch Mode
- If prompted for a serial number, either enter it or select the 30-day evaluation period to demo Flexijet Stone. If you have just received your Flexijet, your permanent Software Serial Number will be issued to you shortly by e-mail. For now, click to use the 30-day evaluation period. (Full-features, but time-limited evaluation period.)
The layout and sections of Flexijet Stone:
- Top controls and Ribbon
This is where most of the functions used to control Flexijet and draw/edit in Flexijet Stone/FlexiCAD are located, organized into tabs/ribbons.
The left 12 Quick-Access buttons are visible on all ribbons.
- Project Explorer and Properties
The Folders/planes created will be available here and can be selected by clicking on the text of the folder – the checkboxes next to the folders turn visibility for other folders on/off.
The Properties pane allows for the editing of selected elements, or of the pen to define elements to be measured or drawn.
- Canvas (work Area)
The measurement drawing will be created and edited in the Canvas area. About navigating in Flexijet Stone
- Command Window & Bottom controls (View and Transport)
Messages and prompts relating to the active functions will appear in the Command Window.


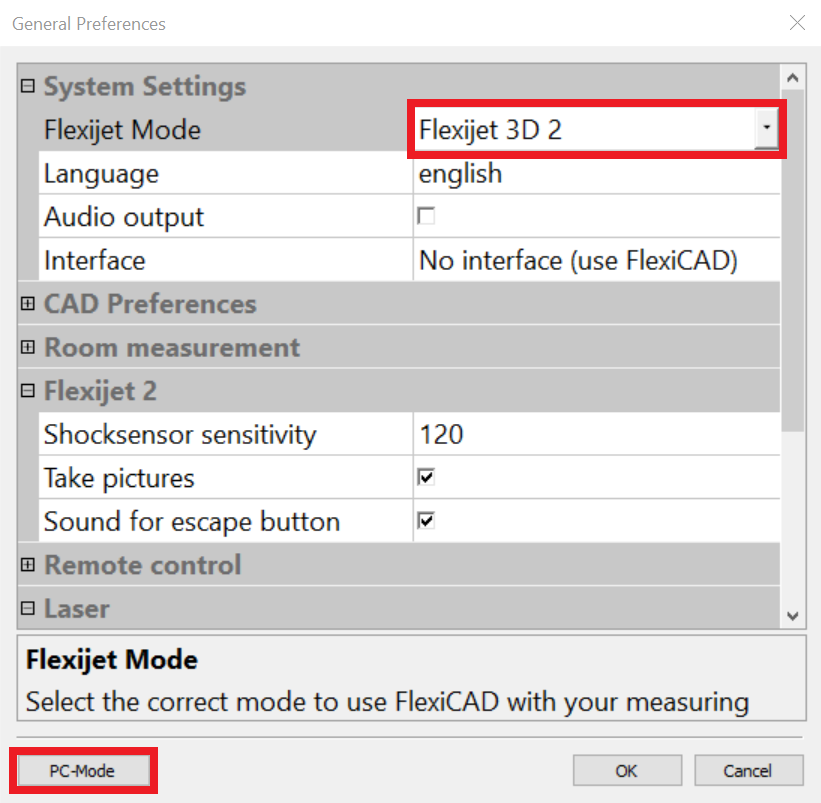
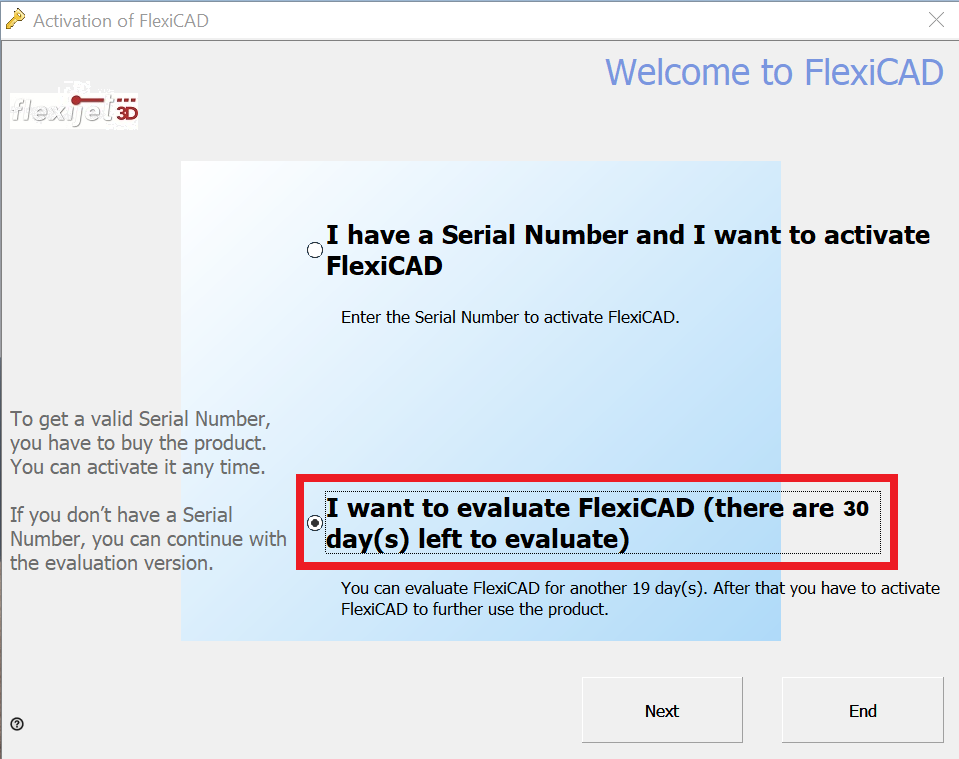
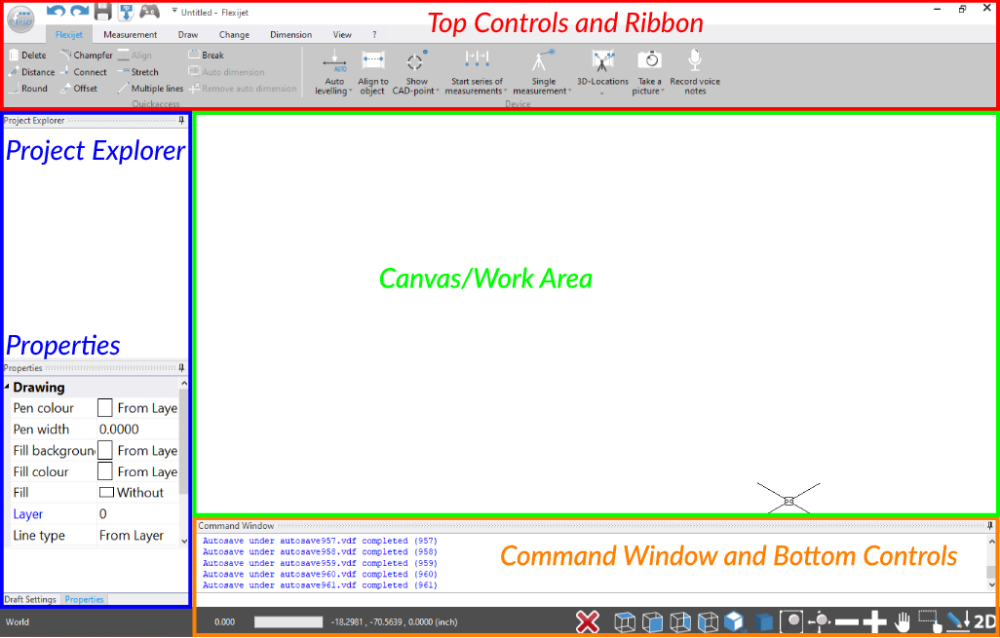

Post your comment on this topic.