Sorting allows users to classify processes based on selected criteria. You can sort list results for any column title that is written in BLUE.
The following are the fields that users can use when sorting through Processes in List View:
| Filter | Details |
|---|---|
| Favorite | Allows users to sort processes by favorites vs. non-favorites |
| Sequence # | Allows users to sort processes chronologically by associated sequence number |
| Name | Allows users to sort processes by a key number or word within process names |
| Type | Allows users to sort processes by their specific type |
| Performance | Allows users to sort through processes based on their associated performance (Green, Yellow, Red) based on attached KPI, KCI, KRI |
| Modified Date | Allows users to sort processes chronologically by date last modified |
| Status (Available in Show Latest) | View the status of the item in question (Published vs. in-progress) |
How to use “Sorting” Function
1. Navigate to the Process Module
2. Navigate Cursor to desired Category
3. Click on the Category
1-Click will sort the Category in Ascending order, reflected by 
2-Clicks will sort the Category in Descending order, reflected by 
3-Clicks will Remove the sorting action
Ascending Example: The Name column is sorted in ascending order. Notice the process names are listed as “1, 2, 3, A, B, C”.
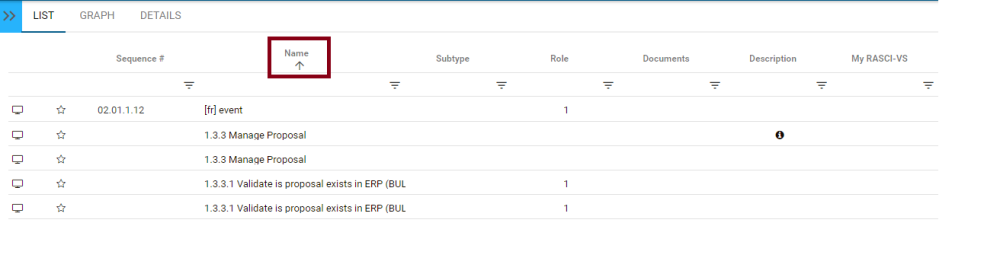
Descending Example: The Name column is sorted in descending order. Notice the process names are listed as “C, B, A, 3, 2, 1”.
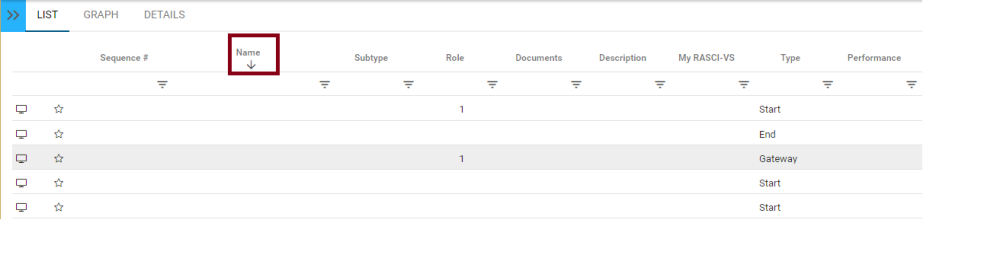
Need more help with this?
Visit the Support Portal


