The Object Sent for Endorsement Widget allows the user to view a list of items that are actively pending endorsement.
The user is able to view all pending endorsement sent by everyone including themselves as a default setting or filter to view only selected objects which the users’ role or resource is accountable for.
Customizing “Object sent for endorsement” will allow the user to view multiple different object types in one or multiple Widget windows based on personal preference.
Please follow the instruction below to customize the “ Objects Sent for Endorsement” Widget.
1. Upon login, you will be greeted with the following page:

2. To add widgets to your home page, navigate to the button and select the widget you want to add from the Dashboard Manager.
3. Once the “Object Sent for endorsement” Widget has been added to the Homepage, select the
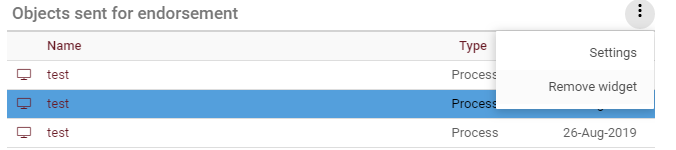
4. Click on the “Settings” option and a pop-up window will be generated as follows
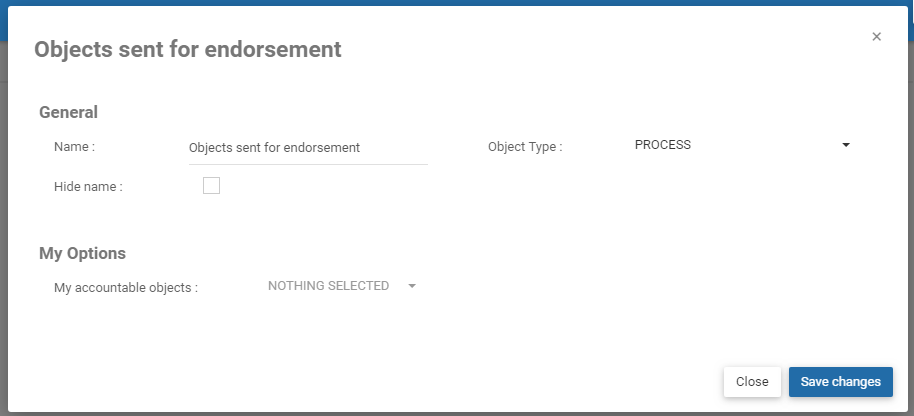
5. Users will have 3 major fields that can be edited in the “my Actions” Widget
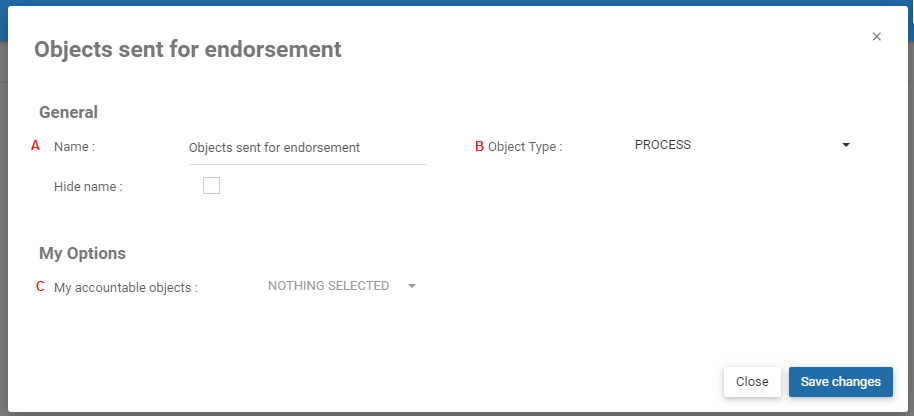
6. After customizing the settings, click on the 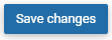
Object Sent for Endorsement Parameters
| Item | Setting | Purpose |
|---|---|---|
| A | Name | Allow user to customize the title of Widget |
| B | Object Type | The primary filter of the “Object sent for endorsement” Allow users to select a specific object type to be featured |
| C | My accountable objects | Allow users to filter through their assigned Roles and Resources |
| D | Hide Name | Hide the name of the widget |
A. Name: The “Name” Section will allow a user to customize the name of the Widget. To edit the “Name” section, please follow the instructions below
i. Navigate cursor over existing name box
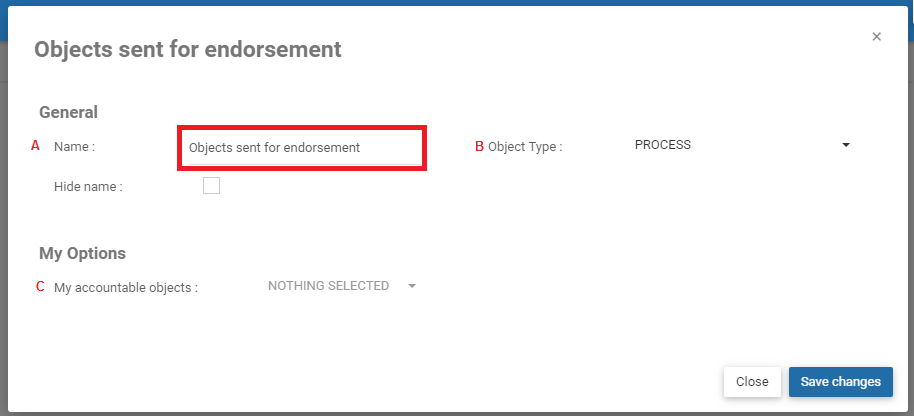
ii. Edit name by selecting name box and typing in the desired name
B Object Type: The object type is the primary filter of the “Object send for endorsement”. The filter is set by default for Process type. To select objects to be featured in a Widget, use the “Object Type” field and follow the instruction below:
i. Navigate cursor over the object type task bar
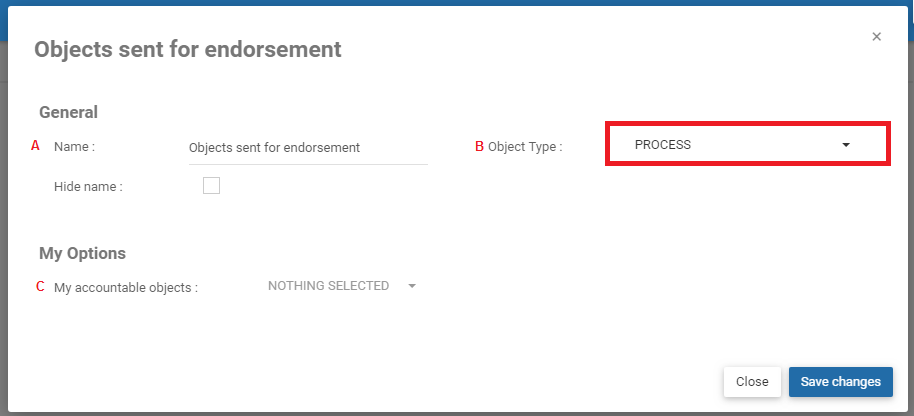
ii. Click on the taskbar, which will generate a drop-down menu

iii. Select/ Deselect desired objects to be featured in Widget window by navigating cursor and clicking on respective objects. Additionally, the drop-down menu features 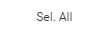

C My accountable objects: Role will be assigned to users by EPC Modelers. Individuals can be assigned one or multiple roles, depending on their versatility within an organization. The reason individuals are often assigned multiple roles that do not necessarily mirror their job contract is to effectively segregate processes while providing appropriate levels of governance.
Example: if an employee works primarily as an HR Coordinator, but also works as an Event Planner for the organization they will be assigned both positions within the EPC, regardless of the specific job title on an individual’s contract.
Once roles have been assigned to users, they will appear in the following section:
The drop-down list will feature all of the roles and resources that the Web App user has been assigned. As seen below, the list for this specific user is populated with 2 roles (Business Analyst and Support Specialist) and with his specific resource profile (Arif Khan).
Need more help with this?
Visit the Support Portal



