Node colors can be added to maps for a variety of different reasons. One company might have a specific color legend associated to controls or specific roles, while another might use color to distinguish possible paths within a process map. Adding colors to a map adds a visual element that is immediately distinguishable, and allows users to group or specify patterns to flow objects.
Assigning Node Colors
1. Make sure Node Color is enabled in the Map Options. For more information on Map Options, click here. If node color is disabled, make sure that Performance Color is disabled. These 2 options are not compatible.
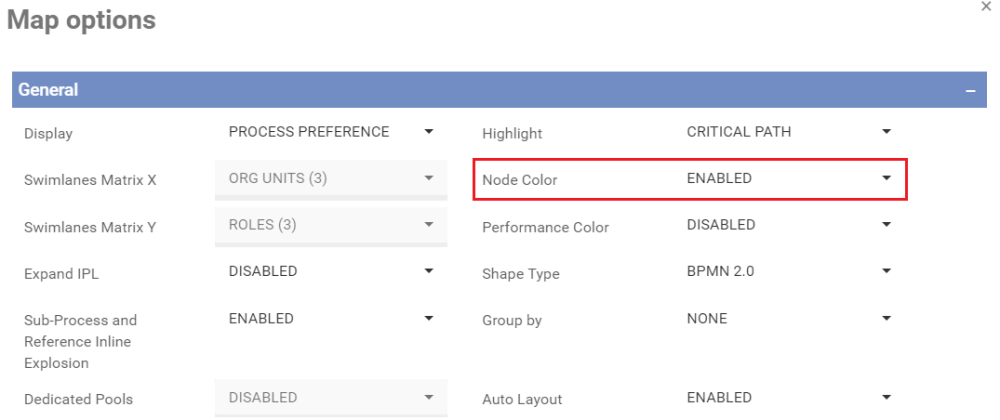
2. Navigate to a process, and go into graph edit mode.

3. Select and right click on a task, event or gateway OR right click on a blank space to select all flow objects. Within the popup menu, click on “Set Color”. Alternatively, you can also click on the palette button on the toolbar to access the color menu.
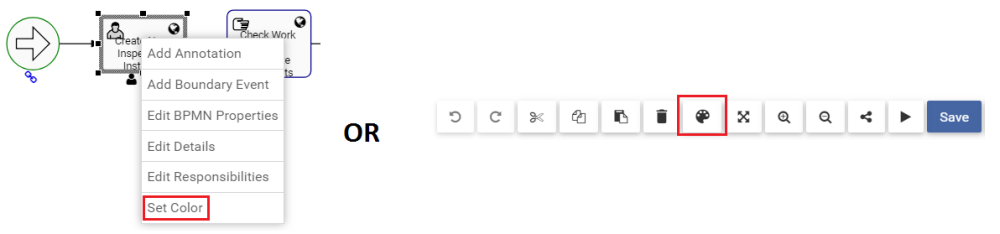
4. Enter a color code (hex format), or click on the color picker to open it and select a color

5. When done, click on “Done” to apply the color
Resetting Colors to Default
To reset a node color:
1. Select and right-click on a flow object OR right click on a blank space to select all flow objects and click “Set Color”
2. Click on “Reset to Default”
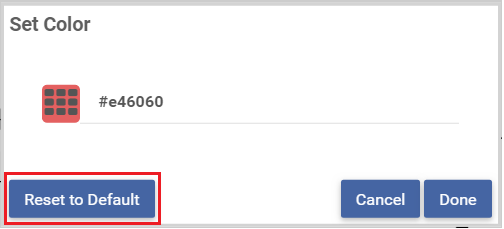
3. You will be asked to confirm the reset. Click “Reset”
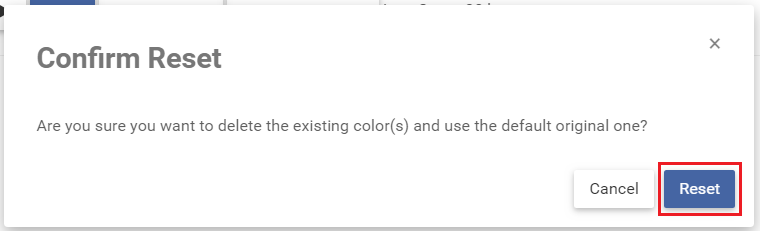
4. The selected flow objects will now be reset to their default color.
Need more help with this?
Visit the Support Portal


