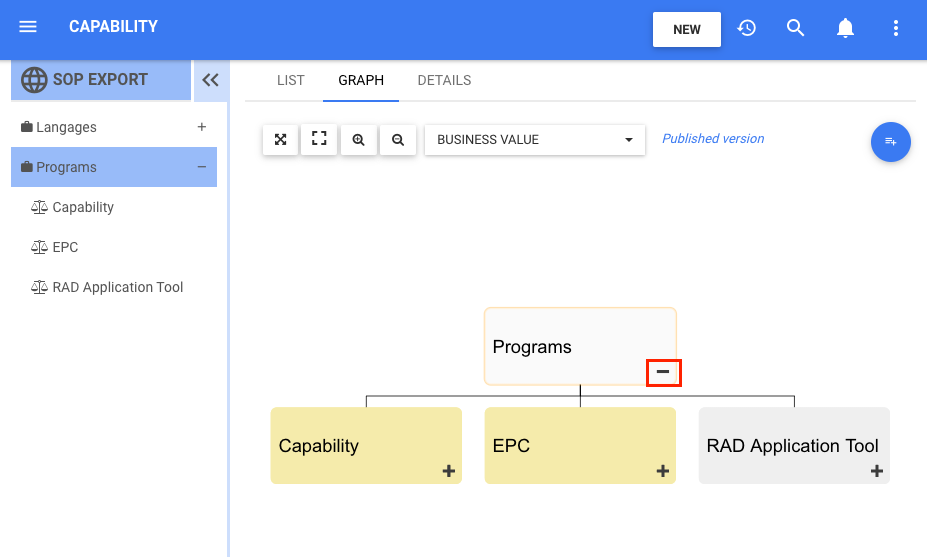Hierarchy Graphs allows users to view the vertical and horizontal hierarchy of Capabilities and Capability Sets. This view provides users with a graphical representation of where specific capabilities fit within the overall organization. This allows organizational users to understand organizational Capabilities and gauge complexity of business activities.
Hierarchy Graph Navigation
To navigate to Hierarchy Graphs, please see the following instructions.
1. Navigate to the Capability Module
2. Select the item to which you would like to view
3. Select the Quick Graph View icon 
4. You will be navigated to the “Capability Sets” Hierarchy Graph. The entire set will not be fully displayed upon initial navigation and will display the individual item selected.
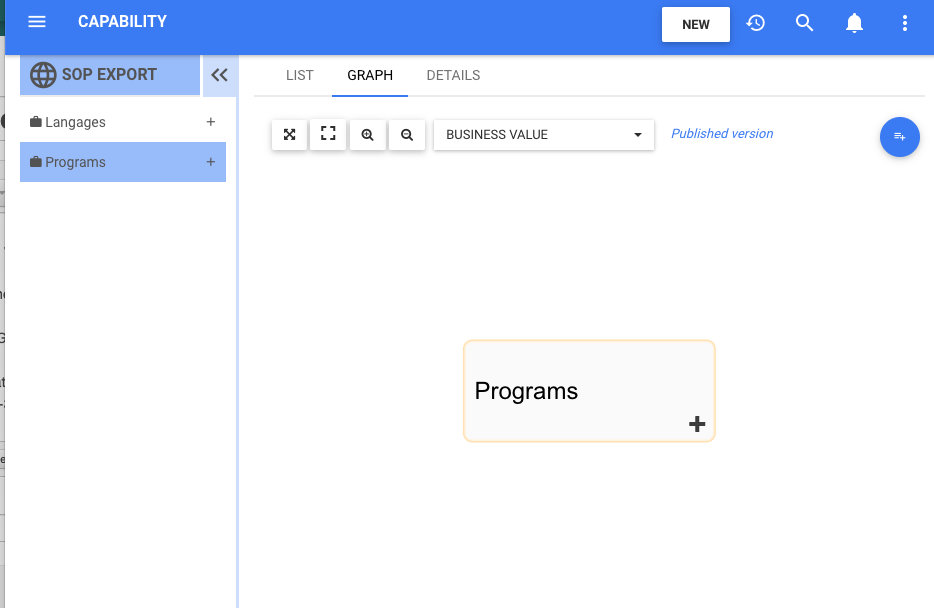
5. To further expand components of the Hierarchy Graph, double click on the 
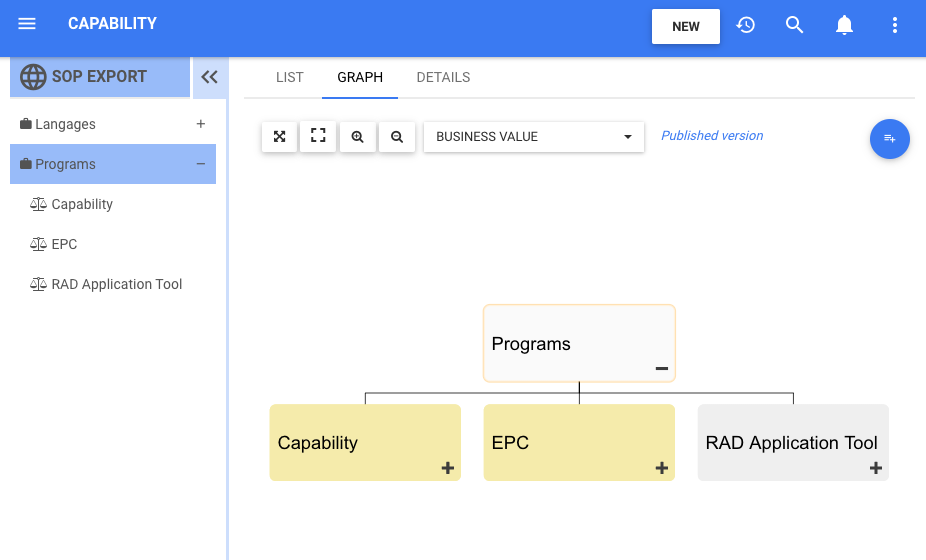
6. Repeat step 5 until you reach the desired depth.
7. To close opened items, double-click on the 
Hierarchy Graph Color Coding
To further facilitate navigation between capabilities, a color system is available to users.
1. Navigate to the Hierarchy graph of the desired Capability or Capability Set.
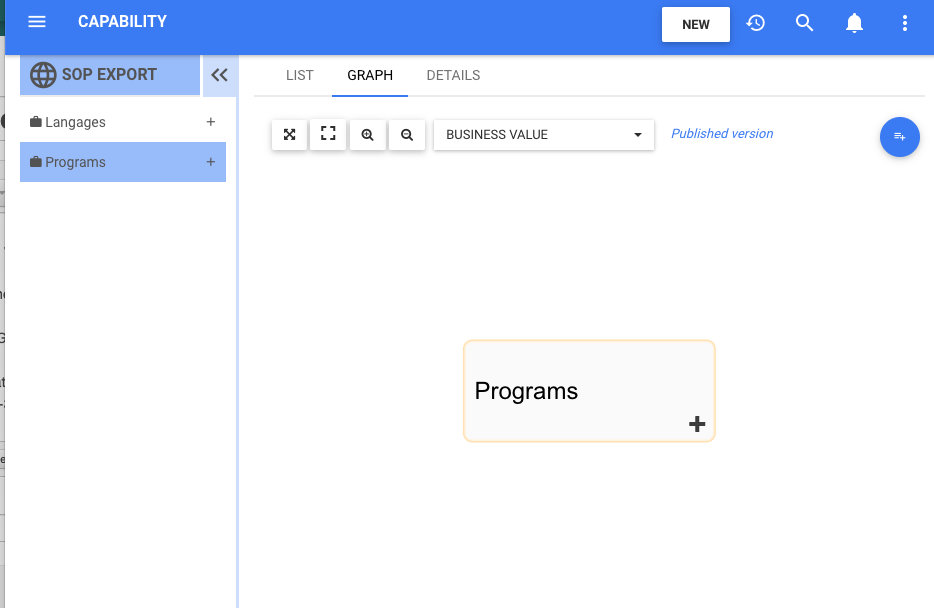
2. In this example, we have chosen to start from a set of capabilities. To take full advantage of the color system, it is preferable to have a developed graph, with several capabilities on your screen, as follows:
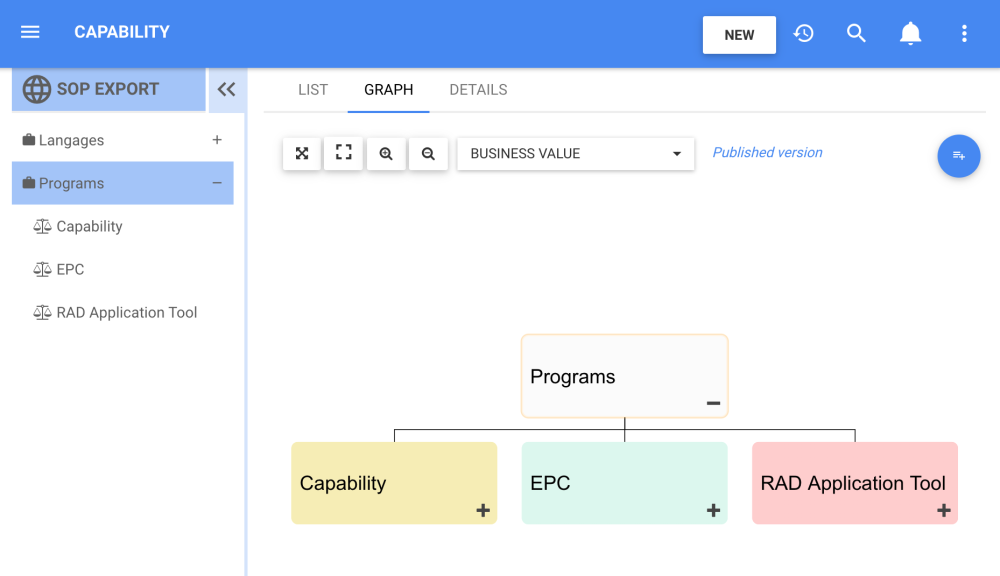
3. By default, the color code for BUSINESS VALUE is displayed. by clicking on 
Here’s what the color code means:
| Grey | Red | Yellow | Green | |
|---|---|---|---|---|
| Business Value | Undefined | Below average | Average | Above average |
| Technical Health | Undefined | Low | Medium | High |
| Importance to Strategy | Undefined | Not Important | Important | Very Important |
Need more help with this?
Visit the Support Portal