Your EPC now features object book generation, allowing you to leverage your EPC to dynamically create object specific reports and documents. After your editors have created and uploaded document templates you can now uses these templates for the following modules:
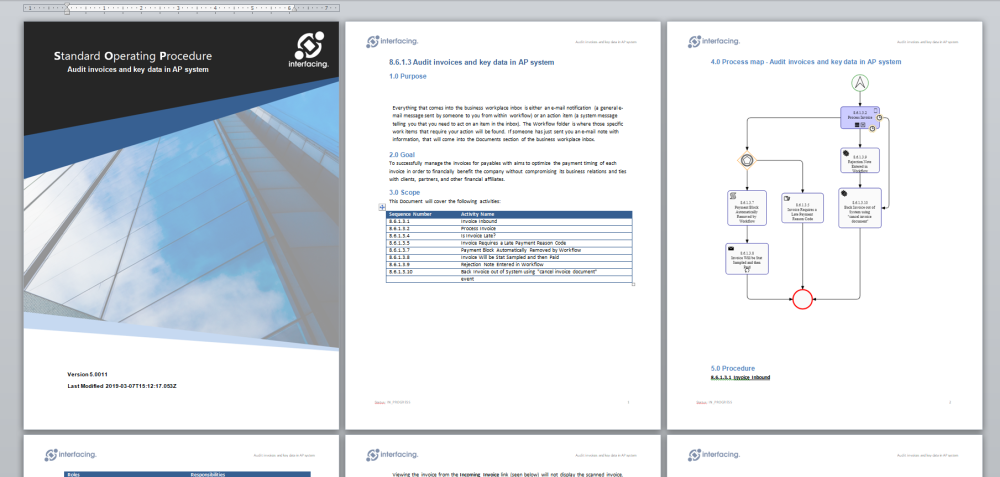
1) Process Module – Allowing you to create process-based documents, process books and standard operating procedures
2) Organization Module – Allowing you to create Organization, Role, Asset or Resources reports
3) Performance Module – Allowing you to create Objectives and Performance Measurement/Tracking reports
4) Document Module – Allowing you to create document summaries, logs and reports
5) Risk Module – Allowing you to generate risk management reports
6) Control Module – Allowing you to create control logs and documents
7) Rule Module – Allowing you to create rule and policy books
8) Master Data Module – Allowing you to create Master Data, Entity and Attribute Reports
9) Capability Module – Allowing you to create Analysis and Capability Management Reports
10) Glossary Module – Allowing you to create Term Reports.
These reports can be generated at:
a) Object Level – allowing you to create reports about a specific object
b) Folder, Process, Objective, Org Unit Level – allowing you to create reports about objects INCLUDING their children objects
c) Set Level – allowing you to create large, summary documents including their children objects
Object Book Generation
To Generate an Object Book
1) Navigate to the Graph or Details Page of the Object
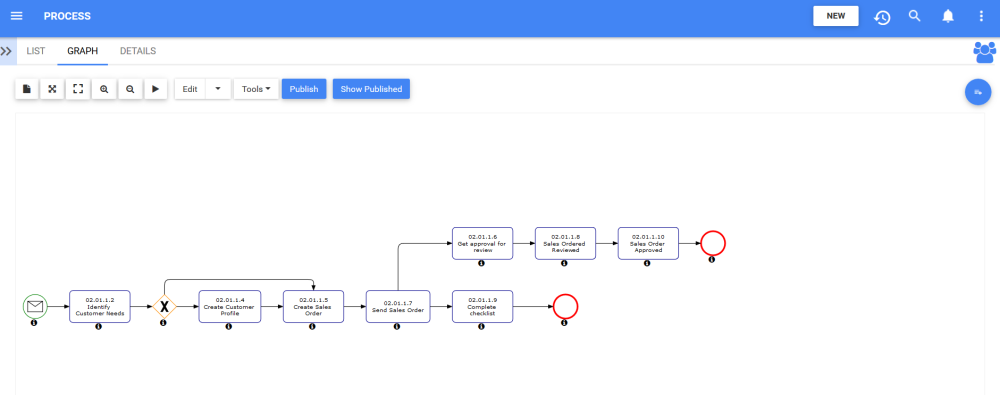
2) Click on the Document Generation icon 
3) Preview the template you are looking for by clicking on the preview icon 
4) Select the appropriate template using the checkbox on the left

5) Select the any additional parameters
| Setting | Description |
|---|---|
| Include all children | Will allow you to include any Sub-objects (child objects) within your report. This feature is especially useful when generating documents at folder/set level |
| Object Selector | Will allow you to select which specific objects will be included. Note this only applies to the Organization, Master Data and Performance Modules |
| Map Orientation | Will allow you to select the map orientation, which can be left-to-right, right-to-left or top-to-bottom (auto layout). Note this only applies to the Process Books |
| Map Layout | Will allow you to select if you want your map laid out as you current map setting or your saved map layout. Note this only applies to the Process Books |
| Map Page Break Options | Will allow you to select if you want to use canvas grid page breaks, automatically cut map based on book template size & orientation or shrink the map to fit in single page. Note this only applies to the Process Books |
6) Select the ‘Done’ button and the document will begin to generate

Need more help with this?
Visit the Support Portal


