The Navigation Tree can be used to help users navigate between different elements within a specific EPC Module. The Tree allows users to navigate through module components following the hierarchy set by process and system modelers.
To use the Navigation Tree, please see the following steps:
For this example we will use the Process Module. Note that Navigation is all modules mirrors the following instructions.
1. Click on the Navigation Menu Button on the top left of your screen
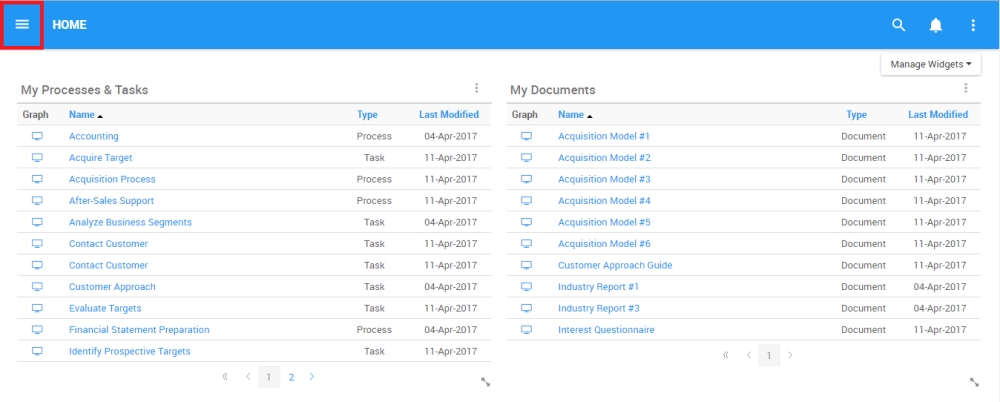
2. Click the Navigation Menu, and Navigation Panel will be generated on the left-handed side of the screen
+ 
3. Select the Process Module

4. Upon selecting a Module, the Navigation Menu will be automatically closed, and the Navigation Tree will can be opened.
5. To further navigate items within the Navigation Tree, click on the 

6. Clicking this icon will generate a list of sub-items.
Note: To make the Documents module more efficient and manage to expand the sub-folders almost instantly, the tree will not generate its child folders if there are more than 9, the user will have to click on the “Load All” button, which will therefore develop 9 sub-folders. This can be done until all child folders are expanded.
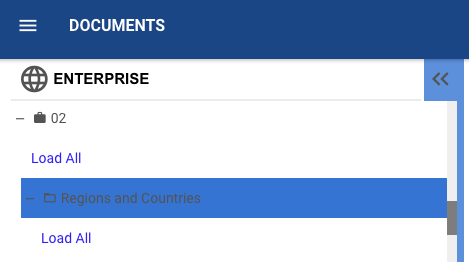
7. User dive in further within itemized lists by expanding items using the 

8. The tree can be expanded and collapsed simply by dragging its right side.
9. Selecting any item within the Navigation Tree will prompt a user to the items List View page.
10. To close the Navigation Tree, select the 

Need more help with this?
Visit the Support Portal




 represents the environment you are currently in.
represents the environment you are currently in.