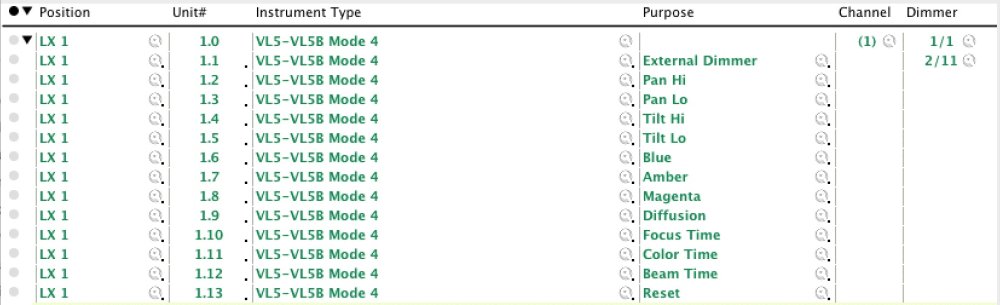There are two methods to export from Lightwright®. One is to manually export the data as a text file where you are able to choose exactly what is exported, the other is to use a Lightwright® automated action which simplifies the process of exporting the required fields Moving Light Assistant needs as a text file.
Automated Actions
Moving Light Assistant includes two files for automated importing to, and exporting from Lightwright®. The files are named ‘Import MLA.lwa’ and ‘Export MLA.lwa’, and are located in the Lightwright Automated Actions folder in the Moving Light Assistant installation folder. There are different versions for Lightwright® 5 and Lightwright® 6.
Lightwright® 5
The two automated action files must first both be copied to the Automated Actions folder in the Lightwright® 5 installation folder.
Lightwright®6
The two automated action files must first both be copied to the Automated Actions folder in Macintosh HD:Users:Shared:Lightwright: (macOS) or C:\\Documents and Settings\All Users\Shared\Documents\Lightwright\ (Windows OS).
Once copied, the automated actions will appear in the Lightwright® File->Automated menu (you may need to quit and re-launch Lightwright®).
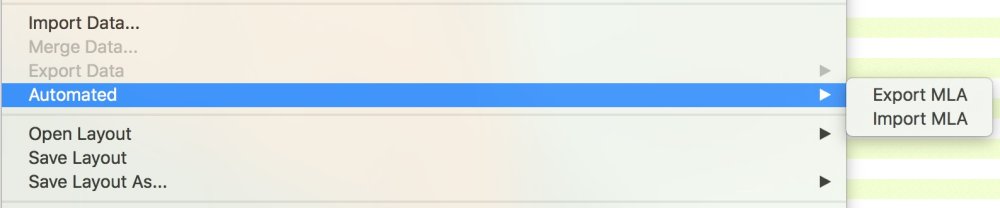
It is then only necessary to select the ‘Export MLA’ or ‘Import MLA’ menu options in Lightwright®, select the relevant file, and the process is complete.
The default import and export filenames are ‘LW Import.txt’ and ‘LW Export.txt’. They are both tab delimitated files containing the following core Lightwright® data fields, in the following order:
Lightwright ID
Channel
Position
Unit No.
Instrument Type
Purpose
Dimmer
Accessory
Circuit Name
Circuit No.
System
Device Type
Manual Export Data
If you want to export more data than the automated approach, you can manually export the data using the Lightwright® menu File->Export Data->Data... item.

The following dialog will open:
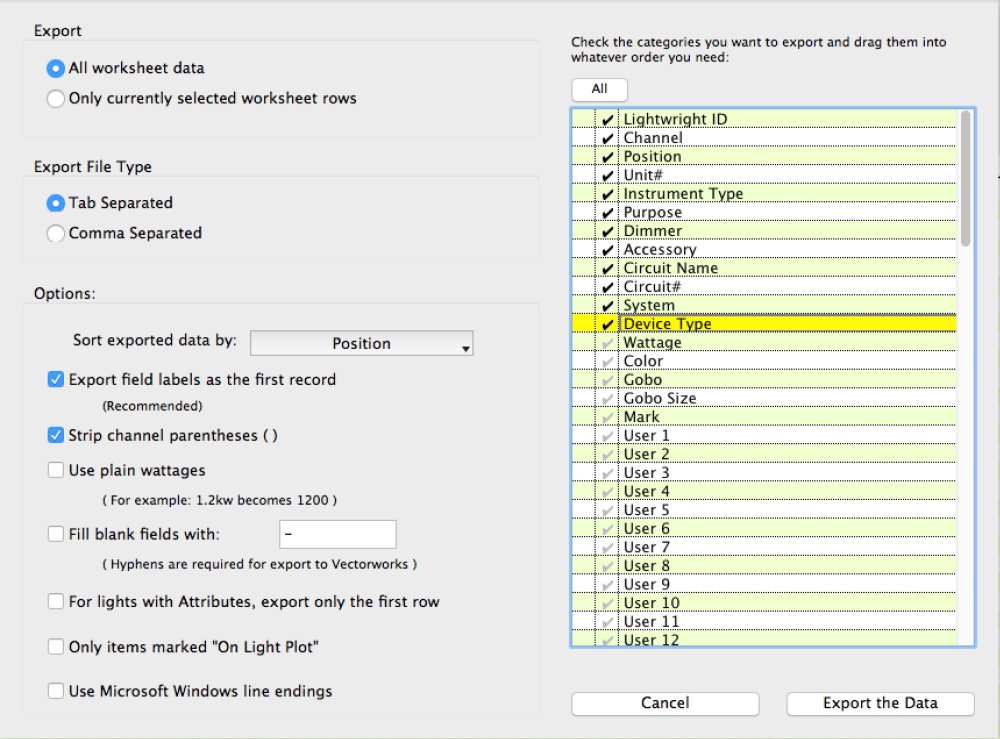
Export
Select if you want to export ‘All worksheet data’ or ‘Only currently selected worksheet rows’.
Export File Type
Generally you want to use ‘Tab Separated’, but you could use ‘Comma Separated’ if you wish.
Options
Sort exported data by:
It does not really matter what this is set to, the default ‘Position’ should be fine.
Export field labels as the first record
It is recommended to have this checkbox checked. It will make it easier to match the imported data fields with the Moving Light Assistant data fields.
Strip channel parentheses ()
It is recommended to have this checkbox checked. Moving Light Assistant expects a channel number to be an integer without any additional characters.
Use plain wattages
There is not a wattage column in Moving Light Assistant to assign the Lightwright® Wattage column to, but you may assign it to a user column in Moving Light Assistant. If checked, wattages that are shown as 1.2kw will become 1200.
Fill blank fields with
It is up to you how empty data fields are filled. The default of unchecked is fine.
For lights with attributes, export only the first row
See the section below regarding Lightwright® attributes.
Only items marked “On Light Plot”
When checked, Lightwright® will only export items marked as “On Light Plot”.
Use Microsoft Windows line endings
You may need to check this option if you are exporting on macOS and then importing the text file into Moving Light Assistant running on Windows OS.
Categories/Fields
Click to tick the Lightwright® fields you wish to export. You can drag them into the order you wish to export also, though this does not have an effect on the import to Moving Light Assistant. You should include at least the Lightwright ID and Channel fields. Moving Light Assistant uses either of these fields to match with existing items in the Rig Data view.
Lightwright® Attributes
Moving Light Assistant treats moving lights with mulitiple attributes as single entities, not as a series of individual attributes. Consequently, when Lightwright® data with attributes is imported, the attributes are discarded, and only the ‘root’ fixture is imported.
There is an exception where Lightwright® data includes fixtures requiring external dimmers. This is commonly found in some tungsten moving lights where the fixture will have one DMX footprint, with another DMX address for an external dimmer. As long as the external dimmer attribute in the Lightwright® data has the purpose ‘External Dimmer’, the import process will insert the DMX address of the external dimmer in to the Rig Data ‘Intensity Address’ field.
In the example below, a VL5 in Lightwright® has a base DMX address of 1/1 and an external dimmer, DMX address 2/11, is imported in to Moving Light Assistant.