Document Window
The document window is the primary window for viewing and editing data within the application. It uses a regular menu bar and a ribbon style toolbar, with a series of tabs to switch between the different views, functions, and data types. Below the tabs are a series of toolbar buttons which change depending upon which tab is selected.

The menu bar is always available irrespective of which tab is being viewed. Some items in the menus are disabled if they are not applicable to the current tab view.
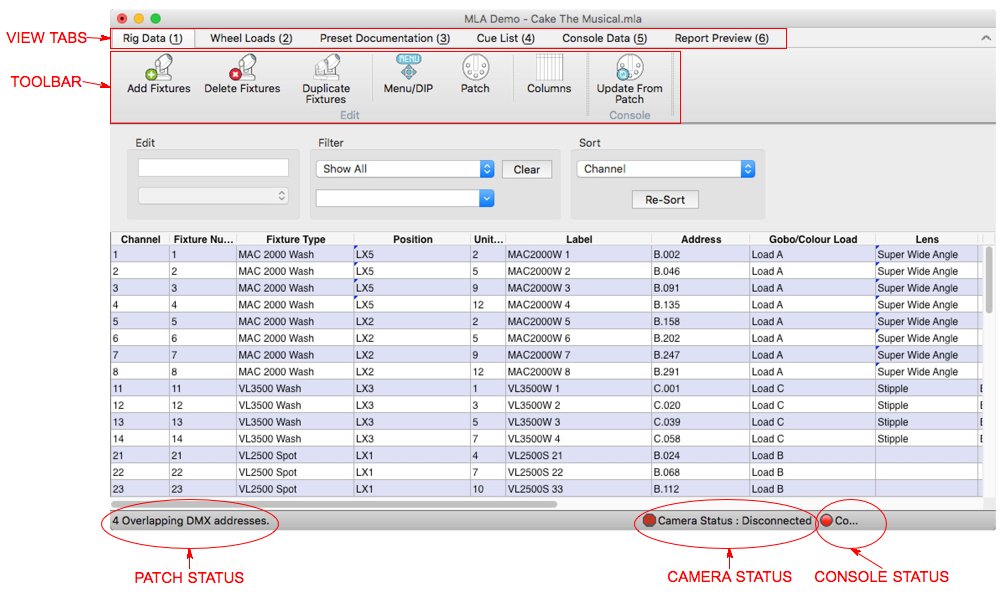
View Tabs
The view tabs allow you to switch between the different areas of documentation or data to view. The numbers in brackets are the keyboard shortcuts to switch between views.
Toolbar
The toolbar contains buttons that will change depending on the current view.
Patch Status
While in the Rig Data view, the patch status will show any errors in the patch i.e. overlapping addresses.
Camera Status
The camera status area will show if a camera is connected (a green camera icon will display). It will also indicate the last action, i.e. the last image downloaded from the camera.
Console Status
If you are connected to a console, a green dot will indicate that it is connected. It will also indicate the type of console connection.
Rig Data
The Rig Data view is where you build and edit the physical details of your show’s lighting rig. Typical information may include hanging positions, fixture types, channels and DMX addresses, for example. There are six user definable fields for information over and above the 43 standard fields. (You don’t have to use them all!)
Wheel Loads
The Wheel Load view is where you create and edit the gobo, colour, and effect wheel loads. When you add new fixtures in Rig Data, a standard load for the fixture type will be added to this view. You can then modify or copy this load to suit the production you are working on. Within this view is the application’s gobo and colour library, to allow quick and easy editing of wheel loads.
Preset Documentation
This view allows you to create and view documentation on moving light presets, or palettes. Each preset can have multiple pictures and graphics showing the contribution of each fixture to the preset as a whole.
Cue List
This view shows the cue list (or lists) imported from a lighting console. Moving Light Assistant can import cue lists from grandMA series 1, grandMA2, ETC EOS, PRG Vx76, and Flying Pig Whole Hog 2 and Hog 4 consoles. It is also possible to import a cue list from other applications such as Excel, InqScribe, Reaper etc. Photographs may be added to each cue. Additionally, The cue list can track the lighting console in real time via Midi Show Control or OSC.
Console Data
This view allows you to inspect what individual channels or fixtures, or a range of channels or fixtures, is doing in each cue based upon imported cue data from the lighting console. Information such as maximum and minimum intensity levels can be computed, and live and redundant moves can be easily identified.
Report Preview
This view displays printable reports based upon any of the information existing in the previous views. Such reports may include for example: instrument schedules, gobo and colour wheel loads, and focus presets. There is a report template editor which allows for the design of custom reports not already catered for.



